Añadir una fuente de dictado a su perfil actual
Su voz grabada suena tan diferente de su voz en vivo que usted tiene que entrenar a Dragon NaturallySpeaking para reconocerlo. Formación NaturallySpeaking para comprender su voz grabada es como el entrenamiento para el dictado directo, con una diferencia: Usted lee el material de capacitación en la grabadora, transferir el dictado a su PC, y luego haber NaturallySpeaking transcribirlo. Utiliza el Asistente de perfiles de usuario para hacer esto.
Conteúdo
- Elija perfil añadir dictado fuente de corriente de perfiles de usuario.
- Selecciona la fuente.
- Escoger " digital grabadora de audio " de la lista y haga clic en aceptar.
- Haga clic en aceptar.
- Haga clic en siguiente.
- Haga clic en siguiente.
- Haga su selección y haga clic en el botón ver la selección (o haga clic en la opción imprimir en el botón de selección si lo prefiere).
- Leer la copia proporcionada. cuando haya terminado, haga clic en el botón atrás para volver a la pantalla anterior y, a continuación, haga clic en siguiente.
- Haga clic en examinar para localizar el botón de archivos para localizar el archivo en su pc que acaba de grabar.
- Haga clic en siguiente.
- Haga clic en inicio formación.
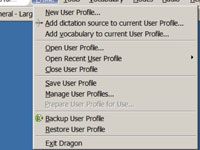
 Agrandar
AgrandarElija perfil Añadir Dictado Fuente de Corriente de perfiles de usuario.
Se abre el diálogo Nuevo Dictado Fuente.
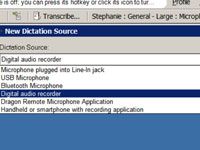
 Agrandar
AgrandarSelecciona la fuente.
Elija entre micrófono enchufado a Conector de entrada, micrófono USB, Bluetooth micrófono, grabadora digital de audio, Dragon Aplicación Micrófono remoto o portátil o smartphone con la aplicación de grabación
Escoger " digital grabadora de audio " de la lista y haga clic en Aceptar.
Una pantalla aparece que dice: " grabadora de Formación aún no se ha completado con éxito para este perfil de usuario y la fuente de dictado ". Aquí está tu oportunidad de hacerlo.
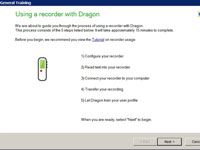
 Agrandar
AgrandarHaga clic en Aceptar.
Aparecerá una pantalla que le guiará a través de los cinco pasos para obtener su grabadora preparada.
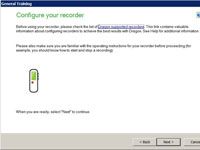
 Agrandar
AgrandarHaga clic en Siguiente.
Vamos a configurar su grabadora. Si no lo ha hecho, haga clic en el enlace (como se muestra en la figura) para comprobar si hay Dragón apoyado grabadoras.
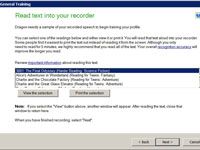
 Agrandar
AgrandarHaga clic en Siguiente.
El asistente muestra una selección de bien, edificante material de lectura para elegir con el fin de entrenar a su grabadora. Se le presenta varias opciones para leer.
Haga su selección y haga clic en el botón Ver la selección (o haga clic en la opción Imprimir en el botón de selección si lo prefiere).
Aparecerá una ventana con el texto elegido.
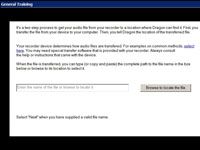
 Agrandar
AgrandarLeer la copia proporcionada. Cuando haya terminado, haga clic en el botón Atrás para volver a la pantalla anterior y, a continuación, haga clic en Siguiente.
Una pantalla le indica que usted necesita para localizar el archivo que acaba de grabar.
Haga clic en Examinar para localizar el botón de archivos para localizar el archivo en su PC que acaba de grabar.
Busque el archivo y seleccionarlo para que aparezca en la ventana.
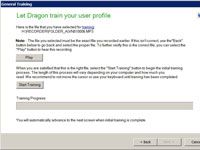
 Agrandar
AgrandarHaga clic en Siguiente.
Usted ve una pantalla que muestra el nombre del archivo que ha seleccionado para la formación. Si es correcto, se puede proceder a la formación.
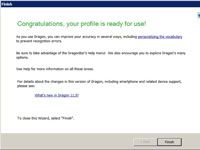
 Agrandar
AgrandarHaga clic en Inicio Formación.
El proceso de capacitación se llevará varios minutos, así que no se impaciente. Se recomienda que no se toca el teclado del ordenador o el cursor hasta que la formación es completa. Cuando la formación se completa, aparece una pantalla de felicitación.
La próxima vez que abra la lista de perfiles de usuario, verá que un nuevo perfil se ha añadido con su nombre y su fuente de audio: Grabador digital.
Al dictar el uso de una grabadora, NaturallySpeaking permanece en modo Normal. Si usted va a hacer algo que requiere el dictado de un tipo específico, cambiar a uno de los otros modos de reconocimiento: Números, encanto, o el modo de comando.


