Cómo particionar el disco duro en mac os x snow leopard
Mac OS X Snow Leopard hace que sea fácil de particionar el disco duro, que es una forma práctica de organizar los archivos y carpetas. Si ves que necesitas otro volumen en un disco, o si necesita cambiar el tamaño del espacio total de los volúmenes existentes en un disco, en la pestaña Partición en la Utilidad de Discos ofrece controles de partición.
Conteúdo
- Elija la carpeta aplicaciones y utilidades entonces abiertos.
- Elija el disco a la partición.
- Especifique el número de volúmenes que desea.
- Haga clic en el primer bloque de volumen en la lista de particiones (en el menú emergente esquema de volumen).
- Nombre el volumen seleccionado.
- En el menú emergente formato, seleccione un formato para el volumen.
- Especifique el tamaño del volumen.
- Seleccione la casilla de verificación bloqueado edición para.
- (opcional) cree volúmenes adicionales.
- (opcional) haga clic en el volumen deseado y luego haga clic en el botón eliminar.
- (opcional) haga clic en el volumen deseado y luego haga clic en el botón dividir.
- Haga clic en el botón aplicar.
No puedes mono por ahí con las particiones de un disco de arranque, porque Mac OS X se está ejecutando en ese disco. Además, si cambia el tamaño de un volumen existente, puede perder los archivos y carpetas en ese volumen. Utilidad de disco se le pide permiso, pero siempre es una buena idea hacer copias de seguridad de una partición antes de que cambia su tamaño!
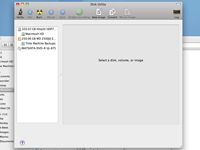
 Agrandar
AgrandarElija la carpeta Aplicaciones y Utilidades entonces abiertos.
Se abre la Utilidad de Discos.

 Agrandar
AgrandarElija el disco a la partición.
Desde el panel de reparto dentro de la Utilidad de discos, haga clic en el icono del disco (lado izquierdo del panel) que desea particionar.
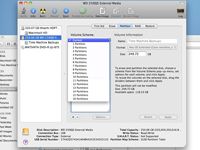
 Agrandar
AgrandarEspecifique el número de volúmenes que desea.
Haga clic en el menú emergente Esquema de volumen y elija el número total de volúmenes que desea en el disco seleccionado.
Haga clic en el primer bloque de volumen en la lista de particiones (en el menú emergente Esquema de volumen).
Se selecciona el volumen.
Nombre el volumen seleccionado.
Haga clic en el campo Nombre y escriba el nombre para el volumen seleccionado.
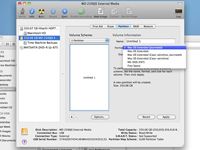
 Agrandar
AgrandarEn el menú emergente Formato, seleccione un formato para el volumen.
Uso de Mac OS Extended o Mac OS Plus (con registro) en el menú Formato, a menos que tenga una razón concreta para usar el sistema de archivos MS-DOS (para la compatibilidad con PC con Windows) o el sistema de archivos UNIX (para la compatibilidad con máquinas UNIX / Linux ).
Especifique el tamaño del volumen.
Escriba un tamaño total de este volumen en el campo Tamaño.
Seleccione la casilla de verificación Bloqueado Edición para.
Esto evita cambios adicionales en su nuevo volumen.
(Opcional) Cree volúmenes adicionales.
Si va a crear varios volúmenes, haga clic en el siguiente bloque de volumen para seleccionar y repetir los pasos de creación de volúmenes adicionales.
(Opcional) Haga clic en el volumen deseado y luego haga clic en el botón Eliminar.
Esto elimina cualquier partición no deseada.
Si la partición está bloqueado, desactive la casilla de verificación bloqueado Edición para antes de eliminarlo.
(Opcional) Haga clic en el volumen deseado y luego haga clic en el botón Dividir.
Algunas personas crean varios volúmenes para que puedan arrancar desde varias versiones de Mac OS X. Si la partición está bloqueado, desactive la casilla de verificación Bloqueado Edición para antes de dividirlo.
Haga clic en el botón Aplicar.
Si decide repentinamente contra un cambio de partición, haga clic en el botón Volver para volver al esquema de partición existente originales.
El botón Revertir sólo está disponible antes de hacer clic en el botón Partición!
Si usted tiene más de una partición, echa un vistazo a la barra (s) con un mango que separa los volúmenes en la lista de particiones. Si deja todas sus particiones desbloqueados (dejando la casilla de verificación bloqueado para edición deshabilitada), puede hacer clic y arrastrar estas barras separadoras para redimensionar dinámicamente los volúmenes. Esto hace que sea fácil de ajustar el tamaño de volumen individuales para el disco hasta que llegue precisamente la disposición que desea. Si un volumen está bloqueado, no se puede cambiar el tamaño de forma dinámica de esta manera.






