Cómo introducir información de contacto en su imac
En las primeras versiones de OS X, Contactos (entonces llamada Libreta de direcciones) fue relegado a las ligas menores y usualmente aparecen sólo cuando se preguntó por él en Mail. Se puede ejecutar como una aplicación independiente, pero la mayoría de los propietarios de iMac nunca se lanzó como un independiente. Ahora, sin embargo, la aplicación Contactos aparece en la ubicación predeterminada en el muelle y disponible siempre que lo necesite.
A menos que usted realmente conocer y contratar a un grupo de datos Elfos, usted tiene que o bien agregar contactos a los contactos manualmente o importar sus contactos desde otra aplicación de libreta de direcciones existente. Aquí es cómo crear una nueva tarjeta de contacto:
Desde el muelle, lanzar Contactos haciendo clic en su icono.
El icono se parece a un libro de la antigua dirección de papel con un símbolo @ en la portada.
Pulse la tecla Comando + N atajo para crear un nuevo contacto.
Alternativamente, seleccione Archivo Nuevo-Card, o haga clic en el botón Agregar (que lleva un signo más) en la parte inferior de la ventana y haga clic en Nuevo contacto en el menú que aparece.
Contactos muestra la plantilla que se ve en la siguiente figura, con el campo First (nombre) resaltado y listo para que escriba.
Introduzca el nombre del contacto y pulse Tab para desplazarse al campo Apellido.
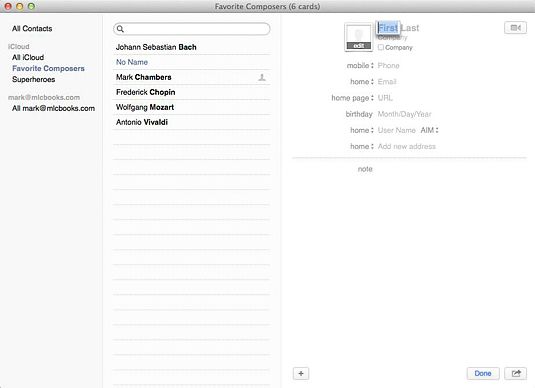
Continúe introduciendo la información correspondiente en cada campo, al pulsar el tabulador para moverse por los campos.
Si un campo no es aplicable (por ejemplo, si una persona no tiene página principal), pulse Tab de nuevo para saltar. (Tenga en cuenta que cuando usted está navegando por los contactos, los campos aparecen dentro de una tarjeta sólo si ya ha introducido un valor - en otras palabras, los campos omitidos no aparecerá a menos que agregue más adelante.) Usted puede presionar Return añadir líneas adicionales para el campo Dirección.
Tenga en cuenta los iconos de arriba y flecha abajo junto a cada campo. Cuando ves esos, Contactos le está diciendo que hay versiones adicionales del campo que se puede entrar también. (Piensa en casa y direcciones de trabajo.) Haga clic en la flecha arriba / abajo, y aparecerá un menú emergente, que le permite elegir el que se mostrará la versión del campo. Dependiendo del campo, Contactos pueden mostrar automáticamente una versión- adicional, por ejemplo, si introduce una dirección de trabajo para el contacto, aparece otro campo de dirección de la casa del contacto. Haga clic en este nuevo campo y entonces usted puede ingresar la dirección particular del contacto, también.
También puede agregar nuevos campos a una tarjeta, como las direcciones web (URL), cumpleaños y nombres de soltera. Para agregar un nuevo campo, elija la tarjeta-Agregar campo y seleccione el campo que desea agregar en el menú que aparece. También puede hacer clic en el botón Agregar en la parte inferior de la ventana para mostrar el mismo menú.
Para añadir una fotografía a la tarjeta, elija Card-Elige imagen personalizada (o arrastrar una imagen desde una ventana del Finder, mensaje electrónico, página web, o iPhoto en la parte superior de la plaza en miniatura).
Si decide asignar una imagen, haga clic en Valores predeterminados para seleccionar una imagen de la serie de miniaturas Mavericks (que es el mismo sistema que se obtiene al asignar una imagen de cuenta de usuario). Haga clic en Galería de fotos para elegir una imagen de la Corriente de fotos, o haga clic en Caras para seleccionar una imagen de la cara de alguien que se ha etiquetado en iPhoto. También puede arrastrar una imagen desde una ventana del Finder o pegar una imagen que ha copiado a tu portapapeles antes.
Porque tu iMac tiene una cámara integrada de FaceTime HD, puede hacer clic en la pestaña Cámara para tomar una nueva imagen. También puede optar por añadir un efecto de Photo Booth a su nueva imagen.
Cuando haya terminado, haga clic en el botón Hecho en la parte inferior de la ventana de Contactos para registrar la tarjeta.
Puede editar el contenido de una tarjeta en cualquier momento mediante la visualización y haciendo clic en el botón Editar en la parte inferior (o pulsando # 8984- + L, o incluso haciendo clic en Editar en la barra de menú Contactos y eligiendo la opción de menú Editar Card). Cuando haya terminado de editar la tarjeta, haga clic en Listo en la parte inferior de la ventana de contactos.
No hay necesidad de editar una tarjeta para agregar información para el campo Nota. Basta con hacer clic y escribir.
También puede agregar tarjetas de contacto directamente en Contactos desde la aplicación OS X Mail, así como una serie de aplicaciones de correo electrónico de terceros (imagínense). En Correo, haga clic en el mensaje (para resaltarlo) de la persona a la que desea agregar, haga clic en el menú Mensaje amable, y luego seleccione Agregar remitente a Contactos. Sin embargo, la adición de contactos de esta manera no añade su información de apoyo - sólo su nombre y dirección de correo electrónico - y, si se utiliza el correo en su extremo para enviar el mensaje y tienen una foto adjunta a su tarjeta personal, su foto se importados también. Una vez más, sus ágiles dedos tienen que introducir manualmente el resto.
Si nunca utiliza el campo Página de inicio al agregar un contacto, usted puede deshacerse de él por completo. Para personalizar los campos predeterminados que aparecen cuando se crea una nueva tarjeta de contacto, abra el menú Contactos, elija Preferencias, y haga clic en la pestaña Plantilla. Cada campo tiene un icono Eliminar (el signo menos rojo) y algunos tienen un icono Agregar (el signo más verde). Para eliminar un campo de la plantilla, haga clic en el icono Eliminar. Para agregar una nueva versión de un campo (por ejemplo, una dirección de correo electrónico principal), haga clic en el icono Agregar situado junto al campo existente del mismo tipo, y luego haga clic en el icono de la flecha arriba / abajo para seleccionar el nombre del campo. Para agregar un campo completamente nuevo (como Medio o Nombre de soltera), haga clic en el menú desplegable Agregar campo.
No te olvides de añadir los números de fax! Si tiene un módem analógico externo USB que sea compatible con OS X Mavericks (o una impresora multifunción que admite fax), puede enviar por fax desde cualquier aplicación. Elija Archivo-Imprimir (o pulse la tecla Comando + P), haga clic en el botón PDF en la parte inferior del cuadro de diálogo Imprimir y seleccione Fax PDF. OS X rellena automáticamente la dirección para usted, pero sólo si el contacto tiene un número de fax introducido como parte de la tarjeta de contacto.
Si alguien le envía un mensaje de correo electrónico con una vCard, considérese afortunado. Sólo tienes que arrastrar la vCard desde la ventana del archivo adjunto en el correo y colocarlo en su contactos- cualquier información que la persona que quiere que usted tenga se añade automáticamente.
Para eliminar una tarjeta, a la derecha; haga clic en el nombre de la mala suerte y luego elija Eliminar Tarjeta.





