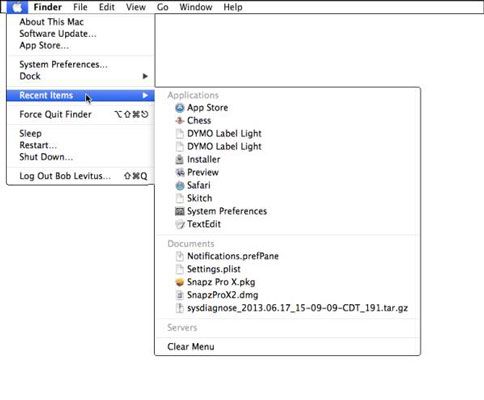Conceptos básicos del menú de OS X Mavericks
Menús de Mac se denominan a menudo menús desplegables.
Conteúdo
Para utilizar un menú de OS X, haga clic en su nombre para que el menú aparezca y luego tire (arrastre) hacia abajo para seleccionar un elemento del menú. Desde Mac OS 8, menús permanecen después de hacer clic en sus nombres hasta que usted selecciona un elemento o haga clic fuera de las fronteras de un menú.
Antes de empezar a trabajar con los menús OS X, que realmente, realmente debe saber esto acerca de los menús en general: Pueden cambiar de forma inesperada. ¿Por qué? Bueno, los menús que se ve en la barra de menú en la parte superior de la pantalla siempre reflejan el programa que está activo en ese momento.
Cuando se cambia desde el Finder a un programa en particular - o desde un programa a otro - el cambio menús de inmediato para que coincida con cualquier programa que cambió a.
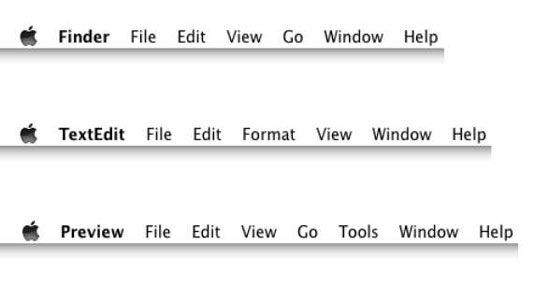
Una manera fácil de saber qué programa está activo es buscar en el menú de la aplicación - es el menú de la izquierda con un nombre, justo a la derecha del menú de aplicaciones. Cuando estás en el Finder, por supuesto, el menú de la aplicación lee Finder.
Pero si se cambia a otro programa (haciendo clic en su icono en el Dock o haciendo clic en cualquier ventana asociada con el programa) o iniciar un nuevo programa, que menú cambia al nombre del programa activo.
Cuando usted tiene una aplicación abierta, los comandos del menú cambian, también - pero sólo un poco. Lo que hace que este fresco es que usted tiene acceso a algunos elementos del menú de aplicaciones estándar si se está ejecutando Mail o Safari.
Por ejemplo, la mayoría (pero no todas) las aplicaciones han Cortar, Copiar y Pegar comandos en sus menús Edición y Abrir, Guardar, y comandos de impresión en sus menús de archivo. Usted puede encontrar mucho más acerca de los comandos para aplicaciones en la Parte III, que explica cómo las aplicaciones que vienen con OS X Mavericks pueden ayudarle a conseguir las cosas que quieres hacer por hacer.
Conceptos básicos de los menús contextuales en OS X Mavericks
Los menús contextuales (también conocido como menús contextuales) Comandos de lista que se aplican sólo al elemento que está seleccionado actualmente. Los menús contextuales pueden estar disponibles en las ventanas, en los iconos, y en la mayoría de lugares en el Escritorio.
Para utilizarlos, o bien mantenga pulsada la tecla Control y hacer clic - que se puede llamar a un Control y haga clic al sonido fresco a tus amigos de Mac - o, si su ratón tiene dos o más botones, botón derecho del ratón.
La mayoría de los ordenadores portátiles de Mac (así como el Magic Trackpad y el Magic Mouse) le permiten hacer clic en el trackpad con dos dedos para simular un derecho; clic o Control-clic.
Si esto no funciona para usted, asegúrese de que la casilla de verificación Haga clic secundaria está habilitada en la sección de Dos Dedos del panel de Preferencias del Sistema Trackpad.
Acciones aparecen en los menús contextuales sólo si tienen sentido para el elemento que la tecla Control presionada o derecho; clic. (Es por eso que la gente llama 'em atajos! Se pegan al contexto inmediato) Aquí está el menú contextual que aparece al hacer clic con el botón de control (o derecha;. Click) un icono de documento en el menú contextual del escritorio a la derecha e izquierda.
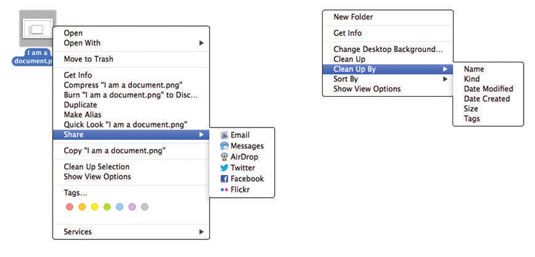
Los menús contextuales también están disponibles en la mayoría de las aplicaciones. Abra su aplicación favorita y probar presionando Control para averiguar si esos menús están ahí. En la mayoría de los casos, mediante un menú contextual es una forma rápida para evitar ir a la barra de menú para elegir un comando. En algunos programas - como iMovie, iTunes, y muchos más - menús contextuales son la solamente forma de acceder a algunos comandos.
Adquiera el hábito de Control-clic (o derecho; clic o clic con dos dedos) artículos en su pantalla. Antes de que te des cuenta, utilizando los menús contextuales se convertirá en segunda naturaleza para usted.
Cómo reconocer opciones con discapacidad en OS X Mavericks
Los elementos de menú que aparecen en negro en un menú están disponibles actualmente. Los elementos de menú que no están disponibles actualmente aparecen en gris, lo que significa que son personas con discapacidad por el momento. No puede seleccionar un elemento de menú con discapacidad.
El menú Archivo de la izquierda se tira hacia abajo, mientras que no hay nada seleccionado en el Finder- es por eso que muchos de los elementos del menú están deshabilitadas (en gris). Estos artículos están desactivados porque un elemento (como una ventana o icono) se debe seleccionar para que usted utilice uno de estos elementos de menú.
Por ejemplo, el comando Mostrar original aparece atenuado porque funciona sólo si el elemento seleccionado es un alias. En el lado derecho se selecciona un documento antes de que el menú se tira abajo aviso de que muchos de los comandos anteriormente con discapacidad están habilitadas cuando se seleccione un icono. (El comando Mostrar original sigue en gris porque el icono seleccionado no es un alias.)
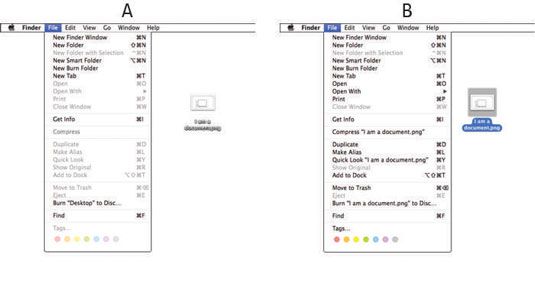
Finalmente, note que los artículos que terminan en puntos suspensivos (...), Como el Burn " I Am a Document.jpg " al comando de disco, se abrirá un cuadro de diálogo con opciones adicionales.
Cómo navegar por los submenús en OS X Mavericks
Algunos elementos del menú tienen más menús unidos a ellos, y se les llama submenús - menús que están subordinadas a un elemento de menú. Si un menú tiene un triángulo negro a la derecha de su nombre, tiene un submenú.
Para utilizar un submenú, haga clic en un nombre de menú una vez (para dejar el menú hacia abajo) y luego deslice el cursor hacia abajo para cualquier artículo con un triángulo negro. Cuando se resalte el elemento, mueva el ratón a la derecha justo ligeramente. El submenú debe salir del punto de menú original.