Cómo utilizar el NaturallySpeaking DragonPad procesador de textos
Incluso si usted nunca ha utilizado DragonPad, si ha utilizado cualquier procesador de texto, encontrará todas las opciones en los menús y barras de herramientas NaturallySpeaking muy familiares (a excepción de las decisiones relacionadas con el habla). Pero en caso de que no está familiarizado, siguientes son los detalles.
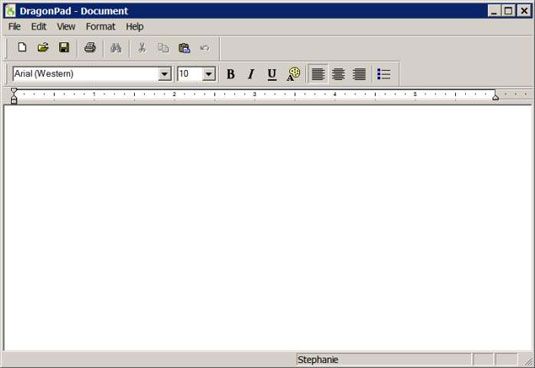
Utilice la barra de menú NaturallySpeaking y botones de la barra como lo haría en cualquier programa de Windows. Al igual que con la mayoría de las barras de herramientas de Windows, haga una pausa el cursor del ratón sobre un botón para ver el nombre o la función del botón.
Debido a que se está ejecutando NaturallySpeaking, también puede elegir los elementos de la barra de menú mediante comandos de voz (como puedas en casi cualquier otra aplicación, también). Para elegir la barra de menús, siga estos pasos:
Utilice el comando verbal, " Haga clic en lt;texto del menú> ".
Por lt;texto del menú>, esto es todo lo que aparece en la barra de menú, como Archivo, Edición, o formato.
Elija un elemento del menú que aparece al decir su nombre.
Si quieres coherencia en sus comandos, en su lugar puede decir " # 148 Haga click; y luego su nombre. Por ejemplo, usted puede decir, " Haga clic en Archivo " y luego decir, ". Guarde "
En la versión 12 de NaturallySpeaking, usted puede tener más control sobre el momento que tiene que decir "Haga clic en." Para cambiar las opciones, ir a Herramientas-Opciones. Ver las casillas de verificación " Requerir Haga clic para seleccionar menús " y " Requerir haga clic para seleccionar los botones y otros controles " y hacer sus elecciones. Si usted acaba de empezar y no está seguro de cómo desea utilizar estos controles, dejarlos seleccionado. Siempre puede volver más tarde.



