Cómo utilizar varias herramientas útiles en OS X Mavericks
OS X Mavericks viene con una gran cantidad de utilidades que hacen que el uso de su equipo sea más agradable y / o hacer más productivo cuando se utiliza el ordenador.
Conteúdo
Monitor de actividad en OS X Mavericks
En Unix, el sistema operativo subyacente que impulsa OS X, las aplicaciones y otras cosas que suceden detrás de las escenas son llamados procesos. Cada aplicación y el sistema operativo en sí mismo puede ejecutar una serie de procesos al mismo tiempo.

Aquí puede ver 78 diferentes procesos en ejecución, la mayoría de ellos detrás de las escenas. Tenga en cuenta que cuando se tomó esta foto, había media docena o más programas en ejecución, incluyendo el Finder, FaceTime, la Mac App Store, y sí Activity Monitor.
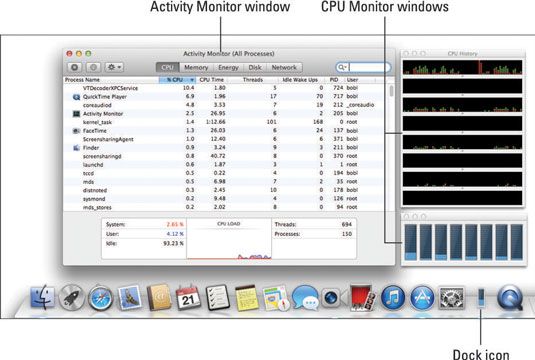
Para mostrar los dos paneles Monitor de CPU en el lado derecho de la ventana Monitor de actividad, seleccione Uso de la ventana de la CPU (Comando atajo de teclado + 2) y CPU Historia (atajo de teclado Comando + 3).
También seleccionar lo que aparece en el icono del Monitor de actividad Dock - Uso de la CPU, CPU Historia, Uso de la red, actividad del disco, o en el icono Monitor de Actividad - seleccionando Ver-Dock Icon. Todos menos el icono Monitor de actividad aparecen vivir, lo que significa que se actualizan cada pocos segundos para reflejar el estado actual de las cosas.
Para elegir con qué frecuencia ocurren estos cambios, seleccione Ver-Frecuencia de actualización.
Pero tenga cuidado - el establecimiento de Monitor de actividad para actualizar con más frecuencia hace que se utilice más ciclos de CPU, lo que puede disminuir ligeramente el rendimiento general.
Por último, la parte inferior de la ventana Activity Monitor puede mostrar uno de los cinco monitores. Simplemente haga clic en la ficha correspondiente - CPU, Memoria, Energía, disco o de red - para ver ese monitor particular.
Debido a que todos los Mac que se pueden ejecutar Mavericks tienen al menos un procesador de doble núcleo, podrás ver al menos dos, y posiblemente cuatro o más, las CPU que aparece en el Monitor de actividad, uno para cada núcleo.
Geeks y solucionadores de problemas (e incluso usted) puede utilizar el Monitor de actividad para identificar qué procesos se están ejecutando, el usuario propietario del proceso, y la cantidad de capacidad de la CPU y la memoria del proceso está utilizando. Incluso puede utilizar esta función para dejar de fumar o fuerza-quit un proceso que usted piensa que podría ser la causa de problemas para usted.
Jugando en el Monitor de actividad no es una buena idea para la mayoría de usuarios. Si usted está teniendo problemas con una aplicación o con OS X, trate de dejar las aplicaciones abiertas, aplicaciones de fuerza de dejar de fumar (pulse Comando + Opción + Esc - Mac " de tres dedos saludo "), o cerrar la sesión y luego iniciar una nueva sesión de nuevo antes de empezar rededor procesos.
Utilidad AirPort en OS X Mavericks
Utilice la Utilidad AirPort para configurar una estación base AirPort, AirPort Extreme, AirPort Express o Time Capsule y configurar sus ajustes individuales, como la estación base y las contraseñas de red inalámbrica, nombre de red, el tipo de conexión a Internet, y así sucesivamente.

La primera vez que abra la Utilidad AirPort, seleccione la estación base AirPort quieres trabajar con haciendo clic en su icono en la parte izquierda de la ventana.
Si desea ayuda con la configuración de la estación base, haga clic en el botón Continuar en la esquina inferior derecha de la ventana de la Utilidad AirPort. Se le pedirá una serie de preguntas, y su estación base está configurado en consecuencia. Si sabes lo que estás haciendo y desea cambiar los ajustes de la estación base manualmente, seleccione Configuración de estación de base-Manual (Comando + L) en su lugar.
Utilidad ColorSync en OS X Mavericks
ColorSync ayuda a asegurar la consistencia del color cuando escanea, impresión, y trabajar con imágenes en color. Este paquete incluye el software ColorSync, así como los perfiles de ColorSync prefabricados para una variedad de monitores, escáneres e impresoras. Y la Utilidad ColorSync tiene un montón de herramientas diseñadas para facilitar el trabajo con perfiles y dispositivos fáciles ColorSync.

LA Perfil ColorSync es un conjunto de instrucciones de un monitor, un escáner o impresora, que le dice al dispositivo de cómo lidiar con los colores y blanco así que la salida del dispositivo es compatible con la de otros dispositivos, según lo determinado por los perfiles de ColorSync de los otros dispositivos.
En teoría, si dos dispositivos tienen perfiles ColorSync, su producción (en pantalla, en una página impresa, o en una imagen escaneada) debe coincidir. Dicho de otra forma, el color que se ve en pantalla debe ser exactamente el mismo tono de color que se ve en una página impresa o en una imagen digitalizada.
Si no eres un artista gráfico que trabaja con archivos de color y los monitores de calibración e impresoras para lograr la coincidencia de color exacto, es probable que no necesita la Utilidad ColorSync (a menos que usted ha conseguido enganchado a iPhoto y desea que sus fotografías a color de inyección de tinta impresos para que coincida correctamente).
Si usted está obligado a hacer lo que sea necesario para conseguir un color preciso en el monitor y la impresora, echa un vistazo Manejo del color Fo fotógrafos digitales para Dummies, por Ted Padova y Don Mason (Wiley).
Meter DigitalColor en OS X Mavericks
El programa DigitalColor multímetro muestra lo que está en la pantalla como valores de color numéricos, según dos sistemas distintos: RGB (rojo-verde-azul) y CIE (la abreviatura de un cromatismo sistema de coordenadas desarrollado por la Commission Internationale de l'Eclairage, lo internacional comisión de la iluminación). Si no eres un artista gráfico o de otra manera involucrados en la producción de documentos en color de alta gama, o trabajando en HTML, es probable que no lo necesita.





