Monitor de actividad en OS X Mountain Lion
En Unix, el sistema operativo subyacente que impulsa OS X, las aplicaciones y otras cosas que suceden detrás de las escenas son llamados procesos. Cada aplicación y el sistema operativo en sí mismo puede ejecutar una serie de procesos al mismo tiempo.
En la siguiente figura, se ve 78 procesos diferentes en ejecución, la mayoría de ellos detrás de las escenas. Tenga en cuenta que cuando se tomó esta foto, media docena o más programas estaban funcionando, incluyendo el Finder, FaceTime, la Mac App Store, y sí Activity Monitor.
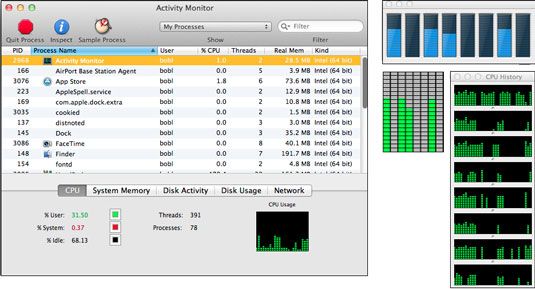
Para mostrar las tres ventanas de monitor de la CPU en la parte derecha de la ventana Monitor de actividad, como se muestra, seleccione Uso de la ventana de la CPU (Comando atajo de teclado + 2), CPU Historia (atajo de teclado Comando + 3), y / o flotante Ventana CPU (sin atajo de teclado).
También seleccionar lo que aparece en el icono del Monitor de actividad Dock - Uso de la CPU, CPU Historia, Uso de la red, actividad del disco, uso de la memoria, o en el icono Monitor de Actividad - seleccionando Ver-Dock Icon. Todos menos el icono Monitor de actividad aparecen vivir, lo que significa que se actualizan cada pocos segundos para reflejar el estado actual de las cosas.
Para elegir con qué frecuencia ocurren estos cambios, seleccione Ver-Frecuencia de actualización.
Pero tenga cuidado - el establecimiento de Monitor de actividad para actualizar con más frecuencia hace que se utilice más ciclos de CPU, lo que puede disminuir ligeramente el rendimiento general.
Por último, la parte inferior de la ventana Activity Monitor puede mostrar uno de los cinco monitores. Simplemente haga clic en la ficha correspondiente - CPU, la memoria del sistema, actividad del disco, uso de disco o de red - para ver ese monitor particular.
Debido a que todos los Mac que se pueden ejecutar Mountain Lion tienen al menos un procesador de doble núcleo, podrás ver al menos dos, y posiblemente cuatro o más, las CPU que aparece en el Monitor de actividad, uno para cada núcleo.
Geeks y solucionadores de problemas (e incluso usted) puede utilizar el Monitor de actividad para identificar qué procesos se están ejecutando, el usuario propietario del proceso, y la cantidad de capacidad de la CPU y la memoria del proceso está utilizando. Incluso puede utilizar esta función para dejar de fumar o fuerza-quit un proceso que usted piensa que podría ser la causa de problemas para usted.
Jugando en el Monitor de actividad no es una buena idea para la mayoría de usuarios. Si usted está teniendo problemas con una aplicación o con OS X, intente dejar de aplicaciones abiertas de fuerza-dejar Aplicaciones- (pulse Comando + Opción + Esc - Mac " de tres dedos saludo ") - o cerrar la sesión y luego iniciar una nueva sesión de nuevo antes de empezar rededor procesos.




