Cómo monitorear los recursos del sistema en un PC con Windows
La supervisión de los recursos del sistema es una parte necesaria de la solución de problemas. Los recursos incluyen memoria, almacenamiento masivo, el acceso a la red, la potencia del procesador, y así sucesivamente. Cuando el programa necesita un recurso de hardware, hace una petición al sistema operativo. A continuación, Windows intenta cumplir con la solicitud y proporcionar el software que los recursos solicitados. Si no lo hace, usted encontrará su equipo difícil de operar.
Comience por el consumo de recursos de supervisión. La forma más fácil de hacerlo es desde la ventana del Administrador de tareas, en la ficha Rendimiento. Invoca el Administrador de tareas pulsando Ctrl + Shift + Esc. Haga clic en la ficha Rendimiento para ver una información básica de recursos.
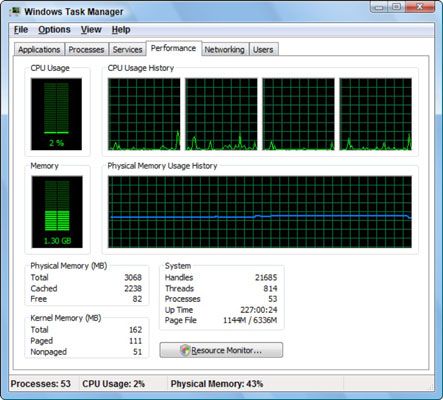
En el Administrador de tareas, verá uso de la CPU y la memoria. (Windows XP muestra la página Uso de archivo, que es similar.) Información que aparece en la parte inferior de los detalles de las ventanas otras estadísticas vitales.
Para ver información más detallada, se puede convocar a una ventana de monitor de recursos. Sigue estos pasos:
Abra el Panel de control.
Abra la ventana Herramientas administrativas.
En Windows 7, seleccione Sistema y seguridad y luego seleccione Herramientas administrativas.
En Windows Vista, seleccione Sistema y mantenimiento y, a continuación elija Herramientas administrativas.
En Windows XP, abra el icono Herramientas administrativas.
Abra una ventana de monitor de rendimiento.
En Windows 7, abra el icono Monitor de rendimiento.
En Windows Vista, abra el Monitor de confiabilidad y rendimiento en iconos, haga clic en el botón Continuar o escriba la contraseña del administrador cuando se le solicite.
En Windows XP, abra el icono Rendimiento.
En Windows XP, cierre la ventana de rendimiento.
Pero eso es todo para Windows XP- vaya directamente al paso 8.
Abra un monitor de recursos.
En Windows 7, seleccione Rendimiento desde el lado izquierdo de la ventana y haga clic en el enlace Abrir Monitor de recursos, que se encuentra en el centro de la ventana.
En Windows Vista, elija el elemento Fiabilidad y rendimiento desde el lado izquierdo de la ventana.
En Windows 7, cierre la ventana del monitor de recursos y cualquier otra ventana abierta.
Eso es todo lo que puede hacer para controlar el sistema en Windows 7 vaya al paso 8. Pero Windows Vista tiene una ventana adicional:
En Windows Vista, desde el lado izquierdo de la ventana Monitor de confiabilidad y rendimiento, seleccione el Monitor de confiabilidad.
Tal vez el elemento más interesante de revisar es el Monitor de confiabilidad en Windows Vista. El monitor se enumeran los eventos que han ocurrido en el ordenador que puede afectar el rendimiento y la fiabilidad general.
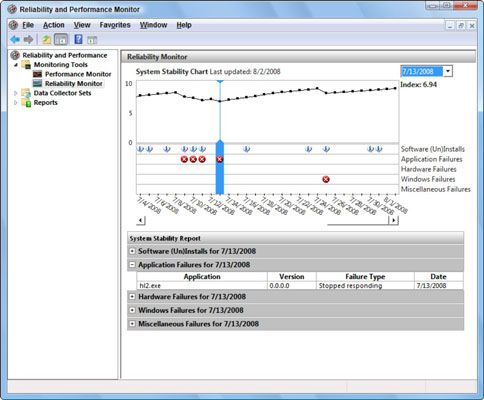
El Monitor de confiabilidad muestra un gráfico que detalla la fiabilidad del sistema. Para ver detalles acerca de un evento, haga clic en el icono. Usted ve los detalles sobre lo ocurrido. Es una forma útil para detectar software problemático que puede requerir la actualización o incapacitante.
Cierre todas las ventanas que ha abierto cuando haya terminado.
Windows XP tiene una pantalla bastante limitado en su ventana Rendimiento. Para ver una ventana similar en Windows 7, seleccione Monitor de rendimiento, que se encuentra debajo de la carpeta Herramientas de supervisión en la parte izquierda de la ventana. En Windows Vista, seleccione Monitor de rendimiento desde la ventana Monitor de confiabilidad y rendimiento.
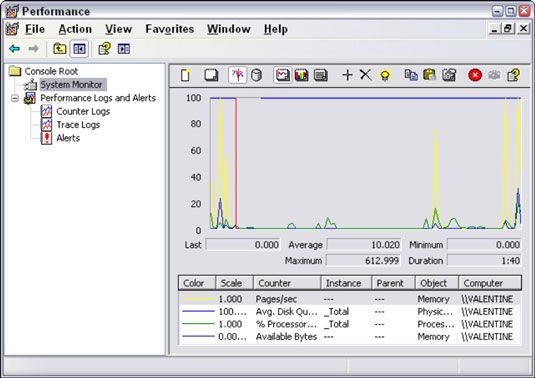
Puede añadir o eliminar elementos a la pantalla haciendo clic en el botón Agregar de la barra de herramientas (el icono Símbolo verde Plus). Los nuevos elementos aparecen como una nueva línea en la tabla, lo que le permite revisar ese recurso.
El Monitor de recursos en Windows 7 o Vista general de recursos en Windows Vista aspecto similar.
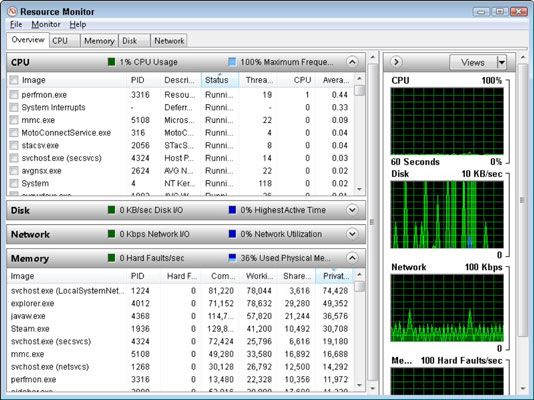
La ventana de rendimiento enumera una gran cantidad de información gráfica sobre los recursos básicos: CPU, disco, red, memoria y mucho más. Para ver información adicional para un recurso específico, haga clic en el botón de la flecha que apunta hacia abajo para revelar los detalles.





