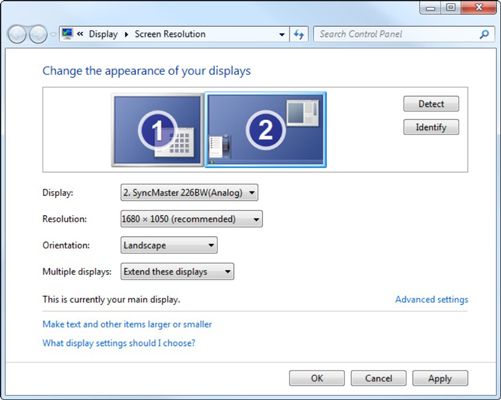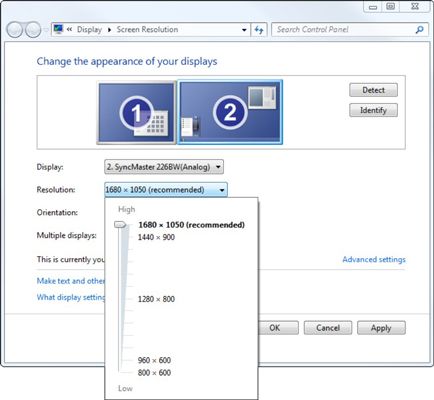Cómo configurar varios monitores con Windows 7
Windows 7 hace que trabajar con varios monitores más fácil que nunca. Aunque las versiones anteriores de Windows le permitirá utilizar varios monitores, Windows 7 le permite controlar realmente la pantalla al cambiar la resolución, la orientación, y la apariencia de los elementos de cada monitor.
Una vez que hayas conectado en todos los monitores que desea utilizar y los conectará a su ordenador,
derecha, haga clic en cualquier lugar en blanco en el escritorio de Windows 7 y seleccione Resolución de pantalla.
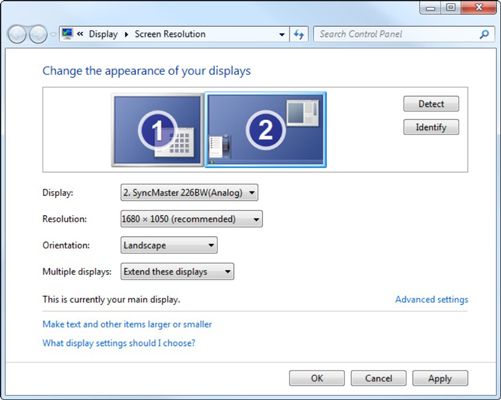
Verá el cuadro de diálogo Configuración de pantalla, donde se pueden configurar varios monitores.
Haga clic en el cuadro 1 para configurar el primer monitor y 2 para establecer el segundo.
Puede configurar hasta cuatro monitores.
Si no puede averiguar qué monitor es que, haga clic en el botón Identificar Monitores. Windows 7 pone un gran 1 en el monitor real 1 y un gran 2 en el monitor 2.
También puede elegir el lugar para mostrar el escritorio principal.
Usted tiene varias opciones para cada monitor.
| Nombre Configuración | Se muestra en el monitor 1 | Se muestra en el monitor 2 |
|---|
| Duplicar Estos Muestra | El escritorio de Windows habitual | Exactamente lo mismo que el Monitor 1 |
| Extender estas pantallas | El escritorio de Windows habitual | Un área en blanco donde se puede arrastrar y soltar todo lo que quieras, se comporta como si fuera a la derecha del monitor 1 |
| Mostrar escritorio sólo en 1 | El escritorio de Windows habitual | Nada |
| Mostrar escritorio sólo en 2 | Nada | El escritorio de Windows habitual |
Para cambiar la orientación de uno de los monitores, haga clic en el monitor que desee y seleccione la orientación deseada desde el cuadro desplegable.
Windows 7 le permite tener un monitor de vista típica del paisaje y la otra girada a la vista vertical, que es particularmente útil para la visualización de documentos.
Para cambiar la resolución a cada pantalla, haga clic en el monitor deseado y luego ajustar la resolución mediante el control deslizante vertical.
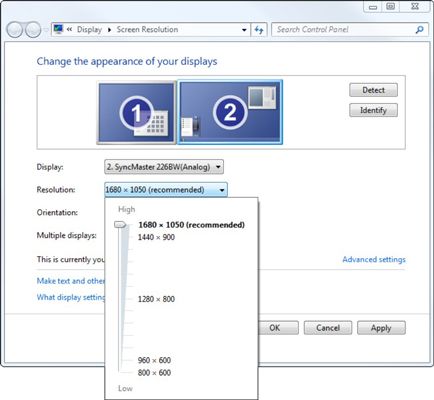
Si Windows 7 correctamente identificado el monitor y usted tiene una tarjeta de vídeo lo suficientemente potente, este cuadro de diálogo ya debería mostrar la resolución nativa del monitor.
Haga clic en el botón Aplicar.
Windows 7 cambia la resolución de la pantalla y se abre un cuadro de diálogo que le pregunta si desea mantener la nueva configuración.
Haga clic en el botón Conservar cambios para mantener la nueva configuración o haga clic en Restablecer para volver a los viejos.
Si la pantalla se vuelve ilegible, pulse Esc para volver a la configuración anterior. (O, si usted espera 15 segundos, Windows 7 vuelve a los viejos ajustes automáticamente.) Si no puede leer la pantalla, que eligió una resolución que el monitor no puede mostrar.
Cuando haya terminado, haga clic en el botón Aceptar para cerrar el cuadro de diálogo Configuración de pantalla.
Windows 7 contiene muchos atajos de teclado a mano, y si se utiliza varios monitores, hay un par de atajos sólo para ti.
Si desea utilizar la función Aero Snap en el lado de la ventana al lado del monitor adicional, usted encontrará que su ventana se acaba de caer de la mesa y al siguiente monitor. Para acoplar la ventana para cada lado de un monitor determinado, basta con pulsar la tecla de Windows + flechas izquierda / derecha.
Para saltar rápidamente de una ventana de un monitor a otro, pulse Windows + Shift + tecla izquierda / flecha derecha. La ventana se moverá al monitor adyacente.
Sobre el autor
 Calibrar el color de su monitor en Windows 7
Calibrar el color de su monitor en Windows 7 La idea detrás de la gestión del color no es para que coincida con los colores de un monitor de ordenador con los colores en el mundo real. En su lugar, se esfuerzan para que coincida con los colores de una manera que satisfaga sus necesidades.…
 Cambie la resolución de pantalla de su monitor
Cambie la resolución de pantalla de su monitor Los monitores de ordenador muestran imágenes de la iluminación de varios píxeles, o elementos de imagen, en la pantalla. Los píxeles están dispuestos en una cuadrícula, donde se conoce el número de píxeles horizontales como verticales como…
 Pc protectores de pantalla del monitor: herramientas o juguetes?
Pc protectores de pantalla del monitor: herramientas o juguetes? ¿Necesita un protector de pantalla en el monitor? No hay razón para ejecutar un programa de protector de pantalla para su finalidad prevista originalmente: para evitar los peligros de fósforo burn-in.De vuelta en los viejos tiempos, un ordenador…
 Ajuste la profundidad de color de su monitor de la PC
Ajuste la profundidad de color de su monitor de la PC La riqueza de la imagen en un monitor de ordenador está más determinada por el número de colores disponibles que por el número de píxeles (resolución). Las resoluciones más bajas, con más colores se ven mejor que las resoluciones más altas.…
 Cómo mostrar powerpoint 2007 notas en un monitor separado
Cómo mostrar powerpoint 2007 notas en un monitor separado Si usted tiene una computadora que pueden utilizar dos monitores, puede mostrar sus notas de PowerPoint en un monitor y mostrar las diapositivas de PowerPoint en un proyector conectado al otro monitor. De esta manera, se puede ver sus notas en el…
 Personalización de la configuración de pantalla en Windows Me
Personalización de la configuración de pantalla en Windows Me Así como Windows Me puedo imprimir en cientos de diferentes marcas de impresoras, puede acomodar a millones y millones de diferentes monitores, también. Incluso puede mostrar diferentes modos de vídeo en el mismo monitor.Por ejemplo, Windows Me…
 ¿Cómo cambiar la resolución de pantalla en Windows 7
¿Cómo cambiar la resolución de pantalla en Windows 7 Puede ajustar la resolución de pantalla en Windows 7 para controlar la nitidez y detalla las imágenes, palabras, y aparecen los iconos en la pantalla. A mayor resolución, las cosas son muy claras, pero también son mucho SMALLER- a resoluciones…
 Cómo conectarse a un segundo monitor o proyector en Windows 10
Cómo conectarse a un segundo monitor o proyector en Windows 10 Usted puede duplicar su espacio en el escritorio de Windows 10 mediante la adición de un segundo monitor u otro dispositivo de vídeo. ¿Ha sido bendecido con una pantalla adicional, tal vez un sobrante de un PC fallecido? Conectarlo a su PC o…
 ¿Cómo cambiar la resolución de pantalla en Windows Vista
¿Cómo cambiar la resolución de pantalla en Windows Vista Cambie la resolución de pantalla para determinar cuánta información cabe en la pantalla. Cambio de la resolución ya sea encoge ventanas para acumular más y más de ellos en la pantalla o se agranda todo a expensas de escritorio de bienes…
 Cómo mejorar el aspecto de Windows Vista para monitores de alta resolución
Cómo mejorar el aspecto de Windows Vista para monitores de alta resolución Si usted tiene un monitor de muy alta resolución, te habrás dado cuenta algunas limitaciones en la forma Vista aparece en su monitor. La buena noticia es que hay maneras de mejorar el aspecto de Windows Vista de forma que se obtienen mejores…
 Cómo instalar un nuevo monitor con windows vista
Cómo instalar un nuevo monitor con windows vista Una de las maneras más fáciles de actualizar su sistema es comprar un nuevo monitor para su computadora. Instalación de un nuevo monitor con Windows Vista es fácil. Sólo tiene que tomar las medidas adecuadas para preparar el sistema para que la…
 Cómo configurar un nuevo monitor para windows vista
Cómo configurar un nuevo monitor para windows vista La creación de un nuevo monitor para Windows Vista es fácil. De hecho, el cambio de los monitores a cabo en el sistema Windows Vista es simple, siempre y cuando se asegura de que usted está trabajando con los controladores de dispositivos más…