Cómo conectarse a un segundo monitor o proyector en Windows 10
Usted puede duplicar su espacio en el escritorio de Windows 10 mediante la adición de un segundo monitor u otro dispositivo de vídeo. ¿Ha sido bendecido con una pantalla adicional, tal vez un sobrante de un PC fallecido? Conectarlo a su PC o tableta, y ha duplicado el escritorio de Windows.
Ventanas extiende su área de trabajo a través de ambas pantallas de ordenador. Que le permite ver la enciclopedia en línea en una pantalla de computadora al escribir su libro de término en la otra.
O bien, si ha conectado un proyector, puede reflejar la pantalla de su ordenador portátil con lo que se ve en el proyector. También se puede conectar la tableta al televisor de pantalla panorámica para ver películas.
Para llevar a cabo esta gimnasia de vídeo, su PC necesita de dos vídeo puertos, y los puertos deben coincidir con el conectores en su segundo monitor o proyector. Esto no plantea ningún problema si son menos de dos o tres años de edad. La mayoría de los PCs con Windows, portátiles y tabletas incluyen un puerto HDMI para conectar un segundo monitor o proyector.
Puede que tenga que comprar un adaptador o cable especial que coincide con los puertos del ordenador y segunda pantalla.
Después de conectar el segundo monitor o el proyector a su equipo, siga estos pasos en su PC:
Haga clic en el botón Inicio, seleccione Configuración y haga clic en el icono Sistema.
Cuando aparezca la página de sistema, haga clic en las palabras avanzadas Configuración de pantalla en la esquina de la pantalla inferior derecha.
La ventana de configuración de la pantalla aparece mostrando Avanzada de dos monitores, uno junto al otro, como se muestra aquí. (Haga clic en el botón Detectar si la segunda pantalla del ordenador no aparece en pantalla. Es posible que deba activar el segundo monitor, espere 30 segundos y vuelva a encenderla de nuevo.)
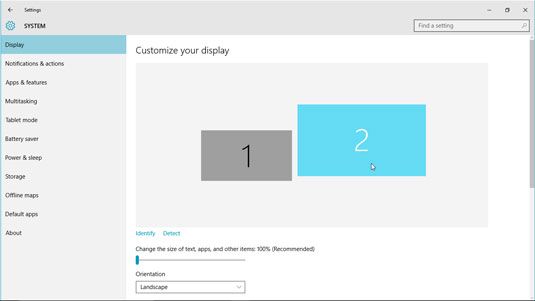 Mueva los monitores de pantalla para que coincida con la colocación de los monitores reales.
Mueva los monitores de pantalla para que coincida con la colocación de los monitores reales.Arrastre y suelte las pantallas de ordenador en pantalla hacia la derecha o hacia la izquierda hasta que coincidan con la ubicación física de la real las pantallas de ordenador en su escritorio. A continuación, seleccione la pantalla principal.
La ventana muestra sus dos monitores como pequeños cuadrados que aparecen en pantalla. No estoy seguro de que la plaza representa qué monitor? Haga clic en el Botón de Identificar muestra los números de Windows en los monitores de pantalla, así como los monitores reales, por lo que se puede decir cuál es cuál.
A continuación, arrastrar y soltar los monitores en pantalla hasta que coincidan con la colocación de su real monitores.
Por último, haga clic en el monitor de pantalla que debe mostrar el botón Inicio y seleccione la casilla de verificación Make pantalla principal esta mi.
Ajuste la configuración de Orientación, si es necesario, y el ajuste de varias pantallas.
La lista desplegable Orientación, útil sobre todo para orientable monitores y tabletas atracados, le permite decirle a Windows cómo desea monitores giradas. Quédate con el paisaje por defecto mode- elegir el modo de retrato sólo si te has convertido un monitor o una tableta de lado, tal vez para mejor material de lectura de pantalla.
Las pantallas múltiples lista desplegable indica a Windows cómo debe mostrar su escritorio en el segundo monitor. Ofrece estas opciones, cada una a mano para diferentes escenarios:
Duplicar estas pantallas: Esto duplica el escritorio en ambas pantallas, lo cual es útil cuando se quiere proyectar una imagen de su escritorio en una pared o pantalla para presentaciones.
Extender estas pantallas: Esto estira Windows para adaptarse a través de las dos pantallas, que le da un escritorio extra ancho.
Mostrar sólo en 1: Seleccione esto antes de que esté listo para mostrar su presentación. Luego cambiar a duplicar estas pantallas.
Mostrar sólo el 2: Seleccione esta opción para mostrar sólo la segunda pantalla, que es útil al conectar una tableta a un televisor para ver películas en una habitación oscura.
Haga clic en el botón Aplicar para guardar los cambios.
Si mueve la posición de sus monitores, volver al primer paso y empezar de nuevo.
Para ajustar la resolución de pantalla de sus dos monitores, en la ventana Configuración de pantalla avanzada, haga clic en el monitor que desea cambiar, y la lista desplegable Resolución se aplica a ese monitor solo.






