Botones de cambio de imagen, menús y ventanas en OS X Yosemite
Las computadoras no se preocupan por las apariencias, pero si quieres que tu Mac se vea un poco más festivo (o, para el caso, serio), usted tiene opciones en el panel General a su disposición.
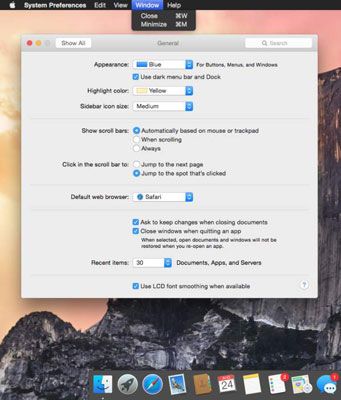
Para abrir este panel, seleccione Preferencias de Apple-sistema y, a continuación, haga clic en el icono General.

En primer lugar son las opciones de apariencia generales:
Apariencia menú emergente: Utilice este menú para elegir diferentes apariencias y cambiar el aspecto general de los botones, como los tres Cerrar, Minimizar, y Zoom botones en la esquina superior izquierda de la mayoría de las ventanas.
Apple, sin embargo, en su infinita sabiduría, ofrece sólo dos opciones: Azul o grafito.
Utilice la casilla de verificación Muelle oscuro Barra de menús y: Esta nueva opción se oscurece la barra de menús y el Dock.
Resalte el menú emergente Color: Desde aquí, usted puede elegir el color que el texto está rodeado de cuando se elige en un documento o seleccionar un icono. Esta vez, Apple no es tan restrictiva: Tiene ocho colores de resaltado que puede elegir, además de otros, lo que nos lleva a un selector de color desde el que puede elegir casi cualquier color.
Sidebar Icono Tamaño menú emergente: Elija Pequeño, Mediano o Grande para los iconos en su barra lateral del Finder.
La siguiente área en el panel General permite establecer el comportamiento de las barras de desplazamiento y las barras de título:
El Show Scroll Bars botones de opción permiten elegir si quieres ver las barras de desplazamiento en las ventanas. Sus opciones son automáticamente en función del ratón o trackpad, al desplazarse, o Siempre.
El clic en la barra de desplazamiento Para botones de radio le dará la opción de mover su punto de vista de una ventana hacia arriba o abajo por una página (por defecto) o en la posición en el documento más o menos proporcional a la que hizo clic en la barra de desplazamiento.
Una manera fácil de probar estas opciones es abrir una ventana del Finder y colocarlo al lado del otro con el panel General, reduciendo el tamaño de la ventana si es necesario para que aparezcan las barras de desplazamiento. Seleccione una opción, observar el comportamiento de las barras de desplazamiento, y luego seleccione una opción diferente y observar de nuevo.
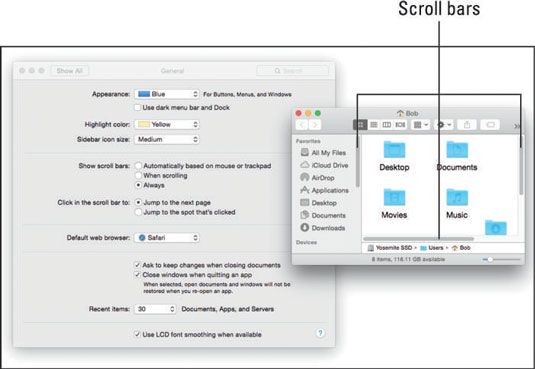
Elija el salto a la posición que está clic en el botón de radio si usted a menudo trabaja con documentos largos (varias páginas). Es muy útil para navegar por documentos largos. Y no se olvide - la tecla Av Pág hace lo mismo como elegir el salto a la elección siguiente, por lo que se pierde nada por elegir Saltar a la Mancha Eso se ha hecho clic.
Sería aún mejor si todas las aplicaciones de terceros apoyaron esta función, pero algunos - incluyendo Microsoft Office 2011 - no se comportan correctamente, no importa lo que usted elija para este ajuste.
Utilice el menú desplegable navegador Web predeterminado para elegir (¿qué otra cosa?) El navegador predeterminado. A menos que haya instalado otro navegador web, como Chrome o Firefox, Safari será la única opción.
Los dos primeros artículos en la sección siguiente son un par de casillas de verificación:
Pida Conservar cambios al cerrar Documentos: Yosemite puede guardar versiones de sus documentos de forma automática y sin ninguna acción de su parte. Así que al salir de una aplicación o cerrar un documento, los cambios se pueden guardar automáticamente. Si usted quiere ser capaz de cerrar los documentos sin tener que guardar manualmente los cambios, active esta opción.
Cerrar Windows cuando Dejar de una aplicación: Su comportamiento por defecto de Mac es reabrir documentos y ventanas que estaban abiertas cuando salga de esa aplicación. Al iniciar la aplicación de nuevo, todas las ventanas y documentos mágicamente reaparecen justo donde las dejaste. Así activar esta opción para que tus aplicaciones abiertas a un borrón y cuenta nueva, sin reabrir documentos o ventanas de la sesión anterior.
Estos dos últimos elementos no funcionen como se esperaba con aplicaciones antiguas de terceros. Como regla general, cuanto más tiempo ha pasado desde la última actualización de un programa, lo más probable es que la aplicación va a ignorar estos dos ajustes.
El último elemento de esta sección del panel General es Recientes artículos. Controla el número de artículos recientes que se recuerdan y muestran en sus artículos submenú Apple reciente. El valor predeterminado es de diez, pero si te gusta tener acceso a más de diez aplicaciones y documentos en su submenú Elementos recientes, se puede poner encima (la figura muestra 30).
La zona final ofrece una sola opción para el aspecto de las fuentes: La casilla de verificación cuando Disponible Uso LCD suavizado de fuentes, lo que hace que el texto se vea mejor en la mayoría de los monitores de pantalla plana. A menos que el monitor es una pantalla muy antiguo tipo tubo (CRT) o eres un fotógrafo o artista que insiste en un CRT de la precisión de color, es probable que desee para seleccionar esta casilla de verificación.






