Cómo realizar un seguimiento de los cambios de redacción en la palabra en el iPad
Word le ofrece una gran herramienta para el seguimiento de los cambios en un documento en el iPad. Cuando más de una persona trabaja en un documento, ¿cómo puede saber que contribuyeron qué? ¿Cómo se puede revisar el documento para ver donde se hicieron cambios y si los cambios realizados por Tom, Dick y Harry son válidos?
Conteúdo
Para realizar un seguimiento de cambios en un documento, utilice las herramientas de la ficha Revisar. La ficha Revisar ofrece los medios para comentar sobre un documento, un seguimiento en el que se añaden y eliminan las palabras y ver los cambios editoriales en diferentes maneras. Usted puede incluso evitar que la gente se edita un documento.
Decir Palabra para rastrear cambios
Ir a la ficha Revisar y activar la opción Control de cambios para poder ver donde se realizan cambios en un documento. Cuando Control de cambios está activada:
Los cambios en un documento se registran en un color diferente, con un color para cada revisor.
El texto nuevo está el texto eliminado underlined- está tachado.
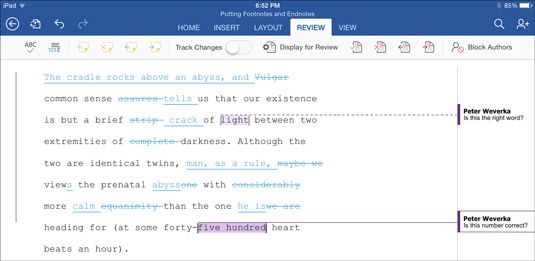 La ficha Revisar, donde se puede realizar un seguimiento de los cambios a los documentos, escribir comentarios y revisar los comentarios.
La ficha Revisar, donde se puede realizar un seguimiento de los cambios a los documentos, escribir comentarios y revisar los comentarios.
Supongamos que usted está co # 8208-autor de un documento en el que se comparte en onedrive y desea evitar que otras personas que trabajan en un párrafo mientras trabaja en su documento. En ese caso, pulse en el párrafo y luego toque el botón Autores Block. El símbolo de bloque aparece a la izquierda del párrafo para demostrar que nadie más que usted puede editarlo. El bloqueo de otros autores es útil cuando se trabaja en un documento compartido y que no desea ser distraído.
Revisar cambios de redacción
Además de contemplar subrayado y cruzados # 8208-las palabras, usted puede encontrar y examinar los cambios de redacción en un documento mediante el uso de estas técnicas:
Toque en la revisión anterior o el botón Siguiente Revisión para resaltar los cambios uno a la vez. Cuando se toca en estos botones, la revisión anterior o siguiente en la página se pone de relieve de manera que se puede ver con claridad. (Mientras que la revisión está resaltado, puede aceptarla o rechazarla pulsando el cambio de aceptar o rechazar botón Cambiar.)
Toque la pantalla para el botón Examinar y elija una opción en el menú desplegable # 8208-abajo para examinar el documento en diferentes formas:
Ver dónde se hicieron adiciones y supresiones. Elija Todo marcado. Las adiciones están subrayadas y el texto eliminado se cruzaron a través.
Vea lo que el documento se vería como si usted aceptó todos los cambios. Elija No marcado. Todas las marcas de cambio son despojados de distancia y ver lo que su documento se vería como si usted aceptó todos los cambios realizados a la misma.
Ver más claramente donde se insertó el texto del documento. Elige original con marcado.
Vea lo que el documento se vería como si usted rechazó todos los cambios. Elige original. Usted consigue el documento prístina original de nuevo.
Aceptar y rechazar cambios
Utilice estas técnicas en la ficha Revisar para aceptar o rechazar los cambios de redacción:
Aceptar un cambio: Toque el botón Aceptar y, en la caída # 8208-down menú, seleccione Aceptar cambio o Aceptar Mover al siguiente.
Rechazar un cambio: Toque el botón Rechazar y, en la caída # 8208-down menú, seleccione Rechazar cambiar o Rechazar Mover al siguiente.
Acepte todos los cambios: Pulse el botón Aceptar y, en el menú desplegable # 8208-abajo, seleccione Aceptar todos.
Rechazar todos los cambios: Pulse el botón Rechazar y, en el menú desplegable # 8208-abajo, seleccione Rechazar todo.
Al comentar sobre los documentos
La ficha Revisar también ofrece un medio para escribir comentarios acerca de un documento. Los comentarios aparecen en las cajas a la derecha del texto al que se aplican. Utilice estas técnicas para escribir y de otro modo hacer uso de los comentarios a las ideas comerciar con sus colaboradores:
Escribir un comentario: Toque en el texto que desea comentar y luego toque el botón Responder. Un cuadro de comentario aparece para que pueda entrar en su comentario.
La lectura de los comentarios: Toque en el comentario anterior o siguiente botón Responder para ir de comentario a comentar.
Eliminación de los comentarios: Toque en el comentario que desea borrar, pulse el botón Eliminar comentario y elija Eliminar comentario en el menú desplegable # 8208-down. Seleccione Eliminar todos los comentarios en el documento para eliminar cada comentario.






