Cómo comparar dos versiones de un documento en Word 2013
Usted tiene la copia original de su documento de Word 2013 - las cosas que escribiste. Usted también tiene la copia que Bárbara, la zorra del departamento legal, ha trabajado en una semana más o menos. Ambos documentos tienen diferentes nombres, por supuesto. Su trabajo consiste en compararlas para ver exactamente lo que se ha cambiado del original. Esto es lo que debe hacer:
Conteúdo
- No abra el documento original por el momento.
- Haga clic en la ficha revisar.
- Desde el grupo de comparación, seleccione comparar-comparar.
- Elija el documento original de la lista desplegable original de documento.
- Elija el documento editado en la lista desplegable revisada del documento.
- Haga clic en aceptar.
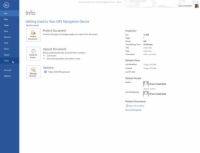  Agrandar Agrandar1 No abra el documento original por el momento.Si ya ha abierto el documento original en previsión de lo que viene a continuación, seguir adelante y cerrarla. |   Agrandar Agrandar2 Haga clic en la ficha Revisar.Usted debe ver el grupo de comparación. | 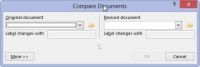  Agrandar Agrandar3 Desde el grupo de comparación, seleccione Comparar-Comparar.El cuadro de diálogo Documentos Comparar aparece. |
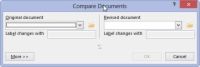  Agrandar Agrandar4 Elija el documento original de la lista desplegable original de documento.Busque la gota = lista desplegable para elegir el documento. | 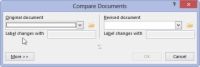  Agrandar Agrandar5 Elija el documento editado en la lista desplegable revisada del documento.En cualquiera de los casos (en el paso 4 o 5), cuando no se puede encontrar el documento original o revisada, haga clic en el icono de carpeta Wee (que se muestra en el margen) para buscar los documentos que desea abrir. | 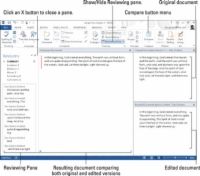  Agrandar Agrandar6 Haga clic en Aceptar.Palabra compara los dos documentos y observa todos los cambios. A continuación se muestra una lista de cambios. Usted ve el documento en comparación con los cambios marcados, además de los documentos originales y revisadas. Mira por encima! Examine los cambios realizados en su prosa prístina por el bárbaro interlopers- utilizar el panel de revisión para presenciar cada cambio individualmente. Puede hacer clic en un cambio en el panel de revisión para ver rápidamente qué parte del documento se pliega, fusiformes o mutilado. |
Ayuda a utilizar nombres de archivo únicos para ambos documentos. Elija cuidadosamente los nombres de archivo. La persona que revisa el documento debería hacer lo mismo, añadiendo su nombre o la palabra editado o proyecto, por ejemplo, hasta el final del nombre de archivo. Esta estrategia ayuda a mantener rectas las diferentes versiones de un documento.
¿Esta mirada a la comparación de múltiples versiones de documentos en Word 2013 dejará anhelo de más información y conocimiento acerca de Office 2013 aplicaciones? Usted es libre de probar cualquiera de los Para tontos cursos de eLearning. Elija su curso (usted puede estar interesado en más de Office 2013), Llenar un registro rápido, y luego dar eLearning una vuelta con el Try It! botón. Usted será justo en curso desde hace más de confianza saben: también disponible del versión completa en Office 2013.






