Cómo crear organigramas en PowerPoint 2013
O
Conteúdo
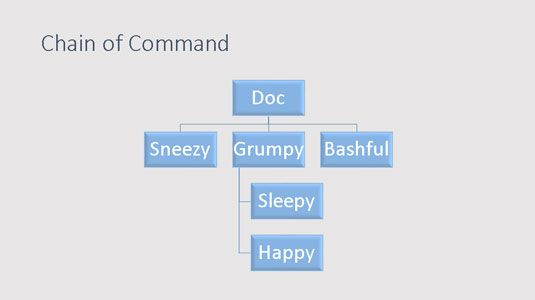
La lista de viñetas utilizado para crear este gráfico se veía así antes de ser convertido a SmartArt:
Doc
Estornudos
Grumpy
Sleepy
Contento
Tímido
Observe que Mudito no está en esta lista. Esto se debe a Mudito es de un tipo especial de cuadro en la gráfica, llamada Asistente. Te das cuenta de cómo agregar cajas Assistant después.
Tenga en cuenta que los organigramas son útiles para más de que muestra las relaciones de los empleados. También puede utilizarlos para mostrar cualquier tipo de estructura jerárquica.
Añadir cajas para un organigrama
Usted puede agregar un cuadro de un organigrama llamando hasta el panel de texto y editar el texto.
Alternativamente, puede utilizar los controles de la ficha Herramientas de SmartArt en la cinta de añadir cajas. Una característica interesante que estos controles ofrecen es la capacidad de agregar un Asistente, que es un cuadro que aparece fuera de la cadena jerárquica de mando. Estos son los pasos:
Haga clic en el cuadro que desea que el nuevo cuadro a estar por debajo o al lado.
Abra la ficha Herramientas de SmartArt en la cinta.
Haga clic en el botón Add Shape para revelar un menú de opciones. A continuación, seleccione una de las siguientes opciones:
Añadir Forma Antes: Inserta una nueva caja al mismo nivel que la caja seleccionada, inmediatamente a su izquierda.
Añadir Forma Después: Inserta una nueva caja al mismo nivel que la caja seleccionada, inmediatamente a su derecha.
Añadir Forma Arriba: Inserta un nuevo cuadro de arriba del cuadro seleccionado.
Añadir Forma Abajo: Inserta una nueva caja debajo de la caja seleccionada.
Asistente de Adición: Inserta una nueva caja debajo de la caja seleccionada, pero la nueva caja se conecta con un conector especial codo para indicar que el cuadro es un asistente, no un subordinado.
Haga clic en la nueva caja y luego escriba el texto que desea que aparezca en el cuadro.
Si es necesario, arrastre el cuadro para ajustar su ubicación.
Eliminar las cajas del organigrama de los organigramas
Para eliminar un cuadro de un organigrama, seleccione la casilla y pulse Eliminar. PowerPoint ajusta automáticamente la tabla para compensar el cuadro perdido.
Cuando se elimina un cuadro de un organigrama, debe observar un momento de silencio sombrío - o una fiesta. Todo depende de que se llamaba en la caja.
Cambiar el diseño del organigrama
PowerPoint le permite elegir entre cuatro métodos de organización de los subordinados en una rama de organigrama:
Estándar: Formas subordinadas se sitúan en el mismo nivel por debajo de la forma superior.
Tanto Colgantes: Los subordinados se colocan dos por debajo del nivel superior con la línea de conexión entre ellos.
Colgantes izquierda: Los subordinados se apilan verticalmente debajo de la superior, a la izquierda de la línea de conexión.
Derecho Colgantes: Los subordinados se apilan verticalmente debajo de la superior, a la derecha de la línea de conexión.
El siguiente cuadro organización utiliza los cuatro de estos diseños. Estornudos, gruñón y tímido utilizan el diseño estándar. Sleepy y Feliz utilizar ambos diseño Colgante. Groucho, Harpo, Chico y utilizan Izquierda diseño ropero, y Manny, Moe, y Jack utilizan el diseño colgante Derecho.
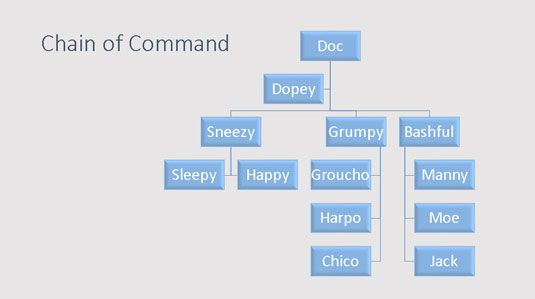
Para cambiar el diseño de una sucursal de su carta, primero haga clic en la forma en la parte superior de la rama, a continuación, haga clic en la ficha Herramientas de diseño SmartArt en la cinta. Luego haga clic en el botón Diseño en el grupo Crear gráfico y elegir el tipo de diseño que desee utilizar.






