Cómo añadir títulos a Excel 2010 tablas
Puede añadir títulos a un gráfico de Excel 2010 para ayudar a describir su propósito. Por defecto, no se añaden títulos al crear un gráfico básico, pero se puede añadir más tarde manualmente. Además de un título de gráfico principal que generalmente se muestra por encima de un gráfico, puede agregar títulos descriptivos para el eje X (eje de categorías) y el eje Y (eje de valores).
Siga estos pasos para insertar y editar títulos de gráfico en Excel 2010:
Haga clic en cualquier lugar del gráfico que desea modificar.
En la ficha Herramientas de gráficos de diseño, haga clic en el botón Cuadro de Título en el grupo de etiquetas.
Una lista de opciones aparece:
Ninguno: Esta opción significa que usted no desea mostrar un título. Utilice también esta opción para eliminar un título de gráfico que no desea.
Centrado Título de superposición: Centra el título sobre la carta, pero conserva el tamaño existente de la tabla.
Por encima de gráfico: Centra el título sobre la carta pero agrega habitación en la parte superior por lo que el título no interfiere con la propia carta.
Realice una selección de la lista desplegable Título del gráfico.
Una caja con la palabra título de gráfico aparece en la carta.
Adición de un título a su gráfico.
Haga doble clic en el nuevo cuadro de texto que dice "Tabla de Título" y arrastre a través de la palabra título de gráfico.
Las palabras se convierten resaltados.
Escriba el título deseado.
(Opcional) Para formatear un título, seleccionarlo y, en la ficha Herramientas de gráficos de diseño, haga clic en Gráfico Título-Más Opciones de Título, y personalizar a su gusto.
Aparecerá el cuadro de diálogo Titulo Chart. Haga clic en cualquier pestaña y seleccione las opciones de formato que desea aplicar al título. Haga clic en Cerrar cuando haya terminado.
Puede formatear títulos de gráfico de diferentes maneras.
(Opcional) Para agregar un título de eje, haga clic en el botón Títulos del Eje en la ficha Herramientas de gráficos Diseño y, a continuación, seleccione el eje y el tipo de título que desea agregar. Repita los pasos 4-6 para editar el título del eje.
¿Esta visión tablas de Excel en dejar que anhelo para más información y conocimiento sobre el programa de hoja de cálculo popular de Microsoft? Usted es libre de probar cualquiera de los Para tontos cursos de eLearning. Elija su curso (usted puede estar interesado en más de Excel 2010), Llenar un registro rápido, y luego dar eLearning una vuelta con el Try It! botón. Usted será justo en curso desde hace más de confianza saben: también disponible del versión completa en Excel 2010.
Sobre el autor
 ¿Cómo añadir una tabla de datos de un gráfico de Excel 2010
¿Cómo añadir una tabla de datos de un gráfico de Excel 2010 En Excel 2010, las tablas de datos se muestran los valores del gráfico en una cuadrícula debajo de la tabla. Son de gran ayuda si usted necesita ver los valores exactos, junto con una pantalla gráfica, como cuando se utiliza un gráfico 3-D.…
 Cómo agregar diagramas SmartArt y listas en Excel 2010
Cómo agregar diagramas SmartArt y listas en Excel 2010 Con SmartArt objetos gráficos de Excel 2010, puede construir rápida y fácilmente listas y diagramas gráficos de lujo en su hoja de trabajo. Listas y diagramas SmartArt vienen en una amplia gama de configuraciones (incluyendo un montón de cartas…
 Cómo añadir títulos a Excel 2007 tablas
Cómo añadir títulos a Excel 2007 tablas Puede añadir títulos a un gráfico para ayudar a describir su propósito. Por defecto, no se añaden títulos al crear un gráfico básico, pero se puede añadir más tarde manualmente. Además de un título de gráfico principal que generalmente…
 Cómo crear y dar formato a una tabla dinámica en Excel 2010
Cómo crear y dar formato a una tabla dinámica en Excel 2010 Después de crear una tabla dinámica en Excel 2010, puede crear un gráfico dinámico para mostrar sus valores de resumen gráficamente. También puede dar formato a un gráfico dinámico para mejorar su aspecto. Puede utilizar cualquiera de los…
 Cómo crear una tabla dinámica en Excel 2013
Cómo crear una tabla dinámica en Excel 2013 Después de crear una tabla dinámica en Excel 2013, puede crear un gráfico dinámico para mostrar sus valores de resumen gráficamente en dos sencillos pasos. Siga los pasos de abajo para tomar su tabla dinámica con el siguiente paso:Haga clic en…
 Cómo personalizar los gráficos en la ficha de diseño en Excel 2013
Cómo personalizar los gráficos en la ficha de diseño en Excel 2013 En Excel 2013, puede utilizar los botones de comando en la ficha Diseño de la ficha Herramientas de gráficos contextual para hacer todo tipo de cambios en su nueva carta. La ficha Diseño contiene los siguientes grupos de botones para…
 Cómo personalizar los elementos del gráfico en Excel 2013
Cómo personalizar los elementos del gráfico en Excel 2013 El botón Elementos Gráfico (con el icono de signo más) que aparece cuando se selecciona el gráfico en Excel 2013 contiene una lista de los principales elementos del gráfico que se pueden agregar a su gráfico. Para agregar un elemento a su…
 Cómo editar y títulos tabla de formato en Excel 2013
Cómo editar y títulos tabla de formato en Excel 2013 Cuando Excel 2013 agrega primera títulos a una nueva carta, que les da nombres genéricos, como el título de gráfico y Título del eje. Para editar o formatear estos títulos genéricos con los títulos de gráfico real, haga clic en el título…
 Cómo formatear el eje x y el eje y en Excel 2010 tablas
Cómo formatear el eje x y el eje y en Excel 2010 tablas Al trazar los valores, Excel 2010 no siempre es cuidadoso cómo da formato a los valores que aparecen en el eje y (o el eje x cuando se utilizan algunos tipos de gráficos). Si no estás contento con la forma en que los valores aparecen ya sea en el…
 Cómo mover un gráfico de Excel 2010 incrustado a su propia hoja de gráfico
Cómo mover un gráfico de Excel 2010 incrustado a su propia hoja de gráfico Excel 2010 incorpora automáticamente los nuevos gráficos en la misma hoja de cálculo como los datos de origen, pero puede que le resulte más fácil trabajar con un gráfico si mueve el gráfico a su propia hoja de gráfico en el libro.1En la…
 Cómo añadir un título a un gráfico en una palabra 2,010 documento
Cómo añadir un título a un gráfico en una palabra 2,010 documento Puede utilizar gráficos como decoraciones de texto en Word 2010, pero si usted tiene gráficos que desea hacer referencia, Word le permite hacer eso, también. Para hacer referencia a una imagen mejor, se debe añadir un título. El texto de la…
 Cambio de los elementos del gráfico en Excel 2007
Cambio de los elementos del gráfico en Excel 2007 Los botones de comando en la ficha Herramientas de gráficos de diseño en Excel 2007 hacen que sea fácil de cambiar o personalizar determinadas partes de su carta. Esta personalización incluye botones en los siguientes grupos de la ficha…
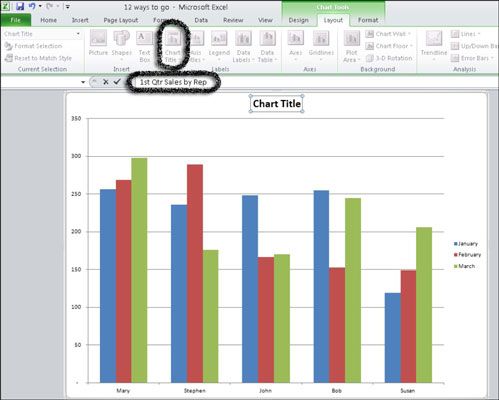 Adición de un título a su gráfico.
Adición de un título a su gráfico.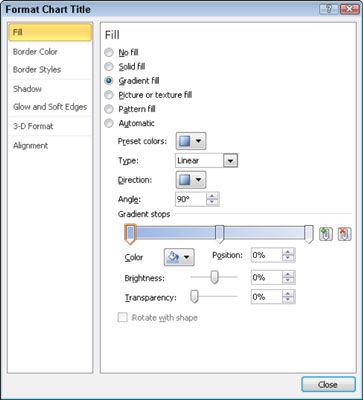 Puede formatear títulos de gráfico de diferentes maneras.
Puede formatear títulos de gráfico de diferentes maneras.





