Cómo cancelar la impresión en Excel 2013
Al hacer clic en el botón Impresión rápida, Excel 2013 rutas trabajo de impresión a la cola de impresión de Windows, que actúa como un intermediario y envía el trabajo a la impresora. Si desea cancelar el trabajo de impresión después de Excel acaba de enviar a la cola de impresión, usted debe:
Conteúdo
- Haga clic derecho en el icono de la impresora en el área de notificación en el extremo derecho de la barra de tareas de windows para abrir el menú contextual.
- Derecha, haga clic en el icono de la impresora y luego seleccione el comando abrir todas las impresoras activas desde su menú contextual.
- Seleccione el trabajo de impresión de excel que desea cancelar en el cuadro de lista del cuadro de diálogo de la impresora.
- Elija documento-cancelar en el menú y, a continuación, haga clic en sí para confirmar que desea cancelar el trabajo de impresión.
- Espere a que el trabajo de impresión a desaparecer de la cola en el cuadro de diálogo de la impresora y haga clic en el botón cerrar para volver a excel.
  Agrandar Agrandar1 Haga clic derecho en el icono de la impresora en el área de notificación en el extremo derecho de la barra de tareas de Windows para abrir el menú contextual.Este icono de la impresora muestra la información de pantalla 1 documento (s) a la espera durante tanto y tal. | 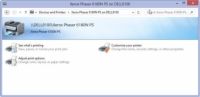  Agrandar Agrandar2 derecha, haga clic en el icono de la impresora y luego seleccione el comando Abrir Todas las impresoras activas desde su menú contextual.Esto abre el cuadro de diálogo de la impresora con el trabajo de impresión de Excel en su cola (como se describe bajo el nombre del documento en dirección en el cuadro de lista). | 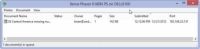  Agrandar Agrandar3 Seleccione el trabajo de impresión de Excel que desea cancelar en el cuadro de lista del cuadro de diálogo de la impresora.Aunque Excel envía el trabajo de impresión a la cola de impresión, Excel muestra un cuadro de diálogo de impresión para informarle de su progreso (que muestra las actualizaciones tales como Impresión Página 2 de 3). |
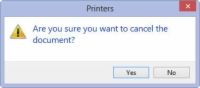  Agrandar Agrandar4 Elija Documento-Cancelar en el menú y, a continuación, haga clic en Sí para confirmar que desea cancelar el trabajo de impresión.Para detener la impresión, mientras que todavía se está enviando el trabajo a la cola de impresión, haga clic en el botón Cancelar en el cuadro de diálogo de impresión en Excel. | 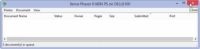  Agrandar Agrandar5 Espere a que el trabajo de impresión a desaparecer de la cola en el cuadro de diálogo de la impresora y haga clic en el botón Cerrar para volver a Excel.Después de que desaparezca este cuadro de diálogo, usted es libre de volver a trabajar en Excel. |






