Cómo ejecutar el Asistente para tablas dinámicas en Excel
Por lo general, crear un gráfico dinámico, comenzando con el Asistente para crear gráficos dinámicos. Sin embargo, Excel también te da la opción de usar el comando Insertar gráfico en una tabla dinámica existente.
Conteúdo
- Seleccione la tabla de excel.
- Dile a excel que desea crear un gráfico dinámico seleccionando el botón de la ficha insertar gráfico dinámico.
- Responde a la pregunta acerca de dónde se almacenan los datos que desea analizar.
- Dile a excel en qué rango de hoja de cálculo se almacenan los datos de-analizado-ser.
- Dile a excel dónde colocar el nuevo informe de tabla dinámica que va junto con el gráfico dinámico.
- Cuando termine con el cuadro de diálogo crear gráficos dinámicos, haga clic en aceptar.
- Seleccione la serie de datos.
- Seleccione la categoría de datos.
- Seleccione el elemento de datos que desea trazar.
En Excel 2007 y Excel 2010, se utiliza el Asistente para tablas y gráficos dinámicos para crear un gráfico dinámico, pero a pesar de lo aparentemente diferente nombre, ese mago es el mismo que el Asistente para crear gráficos dinámicos.
Para ejecutar el Asistente para crear gráficos dinámicos, tome las siguientes medidas:
Seleccione la tabla de Excel.
Para ello, basta con hacer clic en una celda de la tabla. Después de que hayas hecho esto, Excel supone que desea trabajar con toda la tabla.
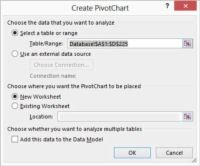
 Agrandar
AgrandarDile a Excel que desea crear un gráfico dinámico seleccionando el botón de la ficha Insertar gráfico dinámico.
En Excel 2007 y Excel 2010, para llegar al menú con el comando de gráfico dinámico, debe hacer clic en el botón de flecha hacia abajo que aparece debajo del botón de tabla dinámica. Excel a continuación, muestra un menú con dos comandos: tablas y gráficos dinámicos.
No importa lo que usted elija el comando de gráfico dinámico, cuando se elige el comando, Excel muestra el cuadro de diálogo Crear gráficos dinámicos.
Responde a la pregunta acerca de dónde se almacenan los datos que desea analizar.
Es una buena idea para almacenar los datos de-analizados-se en una tabla / Cocina Excel. Si lo hace, haga clic en el cuadro Seleccione una tabla o botón de opción Rango.

 Agrandar
AgrandarDile a Excel en qué rango de hoja de cálculo se almacenan los datos de-analizado-ser.
Si ha seguido el paso 1, Excel ya debería haber completado el cuadro de texto Rango con el rango de hoja de cálculo que contiene los datos a-ser-analizados, pero usted debe verificar que el rango de hoja de cálculo se muestra en el cuadro de texto Mesa / Cocina es correcta. Tenga en cuenta que si usted está trabajando con la muestra de libro de Excel, Excel realidad llena en el cuadro Tabla / Cocina con Base de datos! $ A $ 1: $ D $ 225 porque Excel puede decir de este rango de hoja de cálculo es una lista.
Si se ha saltado el paso 1, escriba el rango de lista en el cuadro de texto Mesa / Cocina. Puede hacerlo de dos maneras. Puede escribir las coordenadas alcance. Por ejemplo, si el rango es la celda A1 a D225 celular, puede escribir $ A $ 1: $ D $ 225.
Como alternativa, puede hacer clic en el botón en el extremo derecho del cuadro de texto Rango. Excel se derrumba el cuadro de diálogo Crear gráficos dinámicos. Ahora usa el las teclas de navegación del ratón o para seleccionar el rango de hoja de cálculo que contiene la lista que desea girar.
Después de seleccionar el rango de hoja de cálculo, haga clic en el botón de rango nuevo. Excel vuelve a mostrar el cuadro de diálogo Crear gráficos dinámicos.
Dile a Excel dónde colocar el nuevo informe de tabla dinámica que va junto con el gráfico dinámico.
Seleccione el Nuevo Hoja de cálculo o botón de opción Hoja de cálculo existente para seleccionar una ubicación para la nueva tabla dinámica que suministra los datos al gráfico dinámico. Muy a menudo, el que desea colocar la nueva tabla dinámica en una nueva hoja de cálculo en el libro existente - el libro que contiene la tabla de Excel que está analizando con un gráfico dinámico.
Sin embargo, si lo desea, puede colocar la nueva tabla dinámica en una hoja de cálculo existente. Si usted hace esto, es necesario seleccionar el botón de opción Hoja de cálculo existente y también hacer una entrada en el cuadro de texto Hoja de trabajo existente para identificar el rango de hoja de cálculo. Para identificar el rango de hoja de trabajo aquí, escriba el nombre de la celda en la esquina superior izquierda del rango hoja de trabajo.
Usted no le dice a Excel dónde colocar el nuevo gráfico dinámico, por cierto. Excel inserta una nueva hoja de gráfico en el libro que se utiliza para la tabla dinámica y utiliza esa nueva hoja de gráfico de la tabla dinámica.
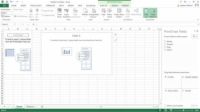
 Agrandar
AgrandarCuando termine con el cuadro de diálogo Crear gráficos dinámicos, haga clic en Aceptar.
Excel muestra la nueva hoja de cálculo con el gráfico dinámico parcialmente construido en el mismo.

 Agrandar
AgrandarSeleccione la serie de datos.
Tienes que decidir primero lo que desea trazar en el gráfico - o lo que los datos de la serie debe mostrar en un gráfico.
Si no ha trabajado con Excel trazar herramientas antes, la determinación de lo que la serie de datos derecha son parecer confuso al principio. Pero esta es otra de esas situaciones en las que ha llevado a alguien una idea de diez centavos y marcada con una palabra de cinco dólares. Gráficas mostrar series de datos. Y un leyenda del gráfico nombres del series de datos que un gráfico muestra.
Después de identificar la serie de datos - suponer que usted decide trazar productos de café - arrastra el campo en el cuadro de lista de tabla dinámica campo al cuadro de leyenda Campo (Series). Para utilizar los productos de café como su serie de datos, por ejemplo, arrastre el campo del producto a la caja Leyenda Campo (Series). Después de hacer esto, se obtiene la parcialmente construida, tabla dinámica de Excel en lugar vacío de futuro.

 Agrandar
AgrandarSeleccione la categoría de datos.
Su segundo paso para crear un gráfico dinámico es seleccionar la categoría de datos. La categoría de datos organiza los valores de una serie de datos. Suena complicado, pero en muchas cartas, la identificación de la categoría de datos es fácil.
En cualquier gráfico (incluyendo un gráfico dinámico) que muestra cómo algunos cambios de valor a través del tiempo, la categoría de datos es hora. En el caso de este ejemplo gráfico dinámico, para mostrar cómo el cambio las ventas de productos de café con el tiempo, la categoría de datos es hora. O, más precisamente, la categoría de datos utiliza el campo Mes.
Después de realizar esta elección, arrastra el elemento campo de categoría de datos de la lista de campo de tabla dinámica a la casilla Eje campos.

 Agrandar
AgrandarSeleccione el elemento de datos que desea trazar.
Después de elegir la serie de datos y categoría de datos para su gráfico dinámico, usted indica qué parte de los datos que desea que trazan en el gráfico dinámico. Por ejemplo, para trazar los ingresos por ventas, arrastre el elemento $ Ventas de la Lista de campos de tabla dinámica a la casilla # 931- Valores.
Este es un gráfico dinámico completado. Tenga en cuenta que la cruz-tabula información de una lista existente de Excel. Cada barra del gráfico dinámico muestra las ventas durante un mes. Cada barra se compone de segmentos de color que representan la contribución ventas realizadas por cada producto de café. Pero en su monitor de la computadora, se puede ver los segmentos de colores y los bares que hacen.





