Cómo conectar a la asistencia remota en Windows Vista
A veces, la forma más eficaz de conseguir que su equipo vuelva a funcionar es para conectarse a Asistencia remota en Windows Vista. Cuando se conecta a la Asistencia remota, usted está permitiendo que una persona de soporte técnico (o un amigo que es más hábil de lo que técnicamente) para controlar el equipo de forma remota. Pueden acceder a su ordenador desde su estación de trabajo y hacer las correcciones necesarias. Antes de que te des cuenta, podrás volver a funcionar.
Conteúdo
- Habilitar asistencia remota seleccionando configuración panel-sistema start-control y mantenimiento de sistema-remote.
- En la ficha remoto, seleccione las conexiones de asistencia # 32-remote permitir a casilla de verificación este equipo y, a continuación, haga clic en aceptar.
- Abrir la ayuda y soporte técnico y haga clic en el enlace de asistencia remota de windows.
- En la página de asistencia remota de windows, haga clic en el alguien invite a su confianza para ayudarle a enlazar.
- Haga clic en utilizar el correo electrónico para enviar una invitación.
- Escriba y vuelva a escribir una contraseña y haga clic en siguiente.
- Rellene una dirección de correo electrónico y, si se quiere, un mensaje personal al final de la invitación generado automáticamente. haga clic en enviar.
- Cuando se realiza una conexión entrante, puede utilizar la ventana de asistencia remota de windows resultante para controlar la sesión.
- Cuando haya terminado, haga clic en el botón cerrar para cerrar la ventana de asistencia remota de windows.
Habilitar Asistencia remota seleccionando Configuración Panel-Sistema Start-Control y Mantenimiento de Sistema-Remote.
El cuadro de diálogo de propiedades del sistema se abrirá.
Si tiene habilitado el Control de cuentas de usuario para proteger su sistema, Windows Vista le pedirá que confirme si desea abrir la Configuración remota del sistema. Simplemente haga clic en Continuar para acceder a la configuración remota.
En la ficha Remoto, seleccione las conexiones de Asistencia # 32-Remote Permitir a casilla de verificación este equipo y, a continuación, haga clic en Aceptar.
Esta configuración es necesaria para permitir a otros a romper el Firewall de Windows y el control de su ordenador.
Abrir la Ayuda y soporte técnico y haga clic en el enlace de Asistencia remota de Windows.
El enlace se encuentra en la zona Alguien Pregunta del Centro de ayuda y soporte técnico.
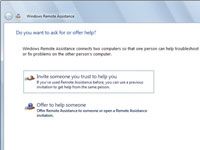
 Agrandar
AgrandarEn la página de Asistencia remota de Windows, haga clic en el Alguien Invite a su confianza para ayudarle a enlazar.
En la página que aparece, usted puede notificar a alguien que desea ayuda.
Haga clic en utilizar el correo electrónico para enviar una invitación.
Puede utilizar Windows Messenger o correo electrónico para invitar a alguien que le ayude.
Escriba y vuelva a escribir una contraseña y haga clic en Siguiente.
Su programa de correo electrónico predeterminado se abre con un mensaje de invitación preparado.
Rellene una dirección de correo electrónico y, si se quiere, un mensaje personal al final de la invitación generado automáticamente. Haga clic en Enviar.
Es posible que desee proporcionar la contraseña que ha asignado aquí.
Todo depende de usted para que el destinatario sepa la contraseña - que no está incluido en su correo electrónico, a menos que lo agregue. Aunque el uso de una contraseña era opcional en Windows XP, es obligatoria en Windows Vista y la contraseña que utilice debe ser de al menos seis caracteres de longitud.
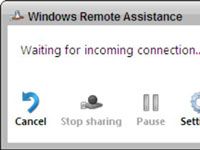
 Agrandar
AgrandarCuando se realiza una conexión entrante, puede utilizar la ventana de Asistencia remota de Windows resultante para controlar la sesión.
Utilice las herramientas para ajustar la configuración, chatear, enviar un archivo, o pausar, cancelar o dejar de compartir.
Cuando haya terminado, haga clic en el botón Cerrar para cerrar la ventana de Asistencia remota de Windows.
Con suerte, usted y su rescatador eras capaz de averiguar lo que estaba mal y encontrar una solución.
Establecer un límite de tiempo para no más de unas pocas horas es una buena idea. Después de todo, usted no quiere a alguien tratando de iniciar una sesión en el equipo inesperadamente dentro de dos semanas, cuando ya has resuelto el problema de otra manera. Haga clic en el botón Configuración para establecer un límite de tiempo.





