Cómo imprimir desde el menú Inicio de Windows 10
Aunque Microsoft ahora trata de fingir que Windows 10 aplicaciones de la pantalla de inicio y programas de escritorio son los mismos, las aplicaciones a menudo se comportan de manera muy diferente que los programas de escritorio tradicionales.
Muchas de las aplicaciones no se puede imprimir en absoluto, y los que permiten la impresión no ofrecen muchas maneras de jugar con la configuración de la impresora. Sin embargo, cuando se debe imprimir algo desde una aplicación de Windows, siga estos pasos garantiza la mejor oportunidad de éxito:
En el menú Inicio, cargar la aplicación que contiene la información que desea imprimir.
Cruza los dedos con la esperanza de que su aplicación es uno de los pocos que puede imprimir.
Haga clic en el icono Configuración de la aplicación o icono Más para ver los menús desplegables.

Un clic en estas tres líneas de rayas, conocida informalmente como la menú de hamburguesa, buscar un menú desplegable. (Este menú desplegable a veces reemplaza los iconos de la barra de encantos que se encuentran en Windows 8 y Windows 8.1.)

Del mismo modo, un clic en un icono de los tres puntos que se encuentran en algunas aplicaciones también obtiene un menú desplegable. (El menú de tres puntos se conoce a veces llamado un more menu, ya que le trae más opciones.
En una tableta se ejecuta en modo Tablet, trae el menú de una aplicación de pantalla completa a la vista deslizando el dedo hacia abajo desde el borde superior de la tableta.
Al hacer clic en Imprimir en el menú desplegable, aparece el menú de impresión de la aplicación, similar al que se muestra Ihere. (Si la palabra impresa está en gris, esa aplicación no es capaz de imprimir.)
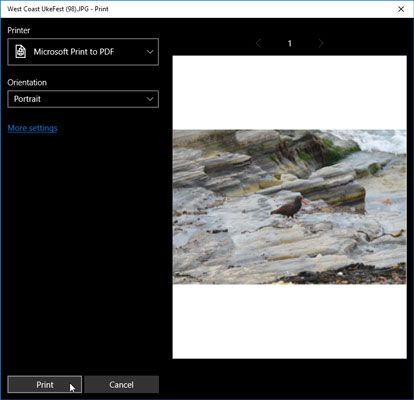 Elija sus opciones de impresión o haga clic en el enlace Configuración de Más opciones adicionales.
Elija sus opciones de impresión o haga clic en el enlace Configuración de Más opciones adicionales.Haga clic en la impresora para recibir su trabajo.
Haga clic en el cuadro de la impresora, y aparecerá un menú desplegable, enumerando todas las impresoras disponibles en el ordenador. Haga clic en el nombre de la impresora que desea manejar el trabajo.
Haga los ajustes finales.
La ventana de la impresora ofrece un adelanto de lo que va a imprimir, con el número total de páginas enumeradas anteriormente. La mayoría de las páginas que estás a punto de imprimir, haga clic en los botones Anterior o Siguiente encima de la vista previa.
No hay suficientes opciones? Luego haga clic en el vínculo Más Ajustes. El ajuste de Páginas por hoja le permite reducir el tamaño de varias páginas en una sola hoja de papel, que es útil para imprimir varias fotos pequeñas en una impresora a color.
Haga clic en el botón Imprimir.
Ventanas baraja su trabajo a la impresora de su elección, utilizando la configuración que usted eligió en el paso 4.
Aunque se puede imprimir desde algunas aplicaciones, podrás finalmente llegas a tener limitaciones:
La mayoría de las aplicaciones no pueden imprimir. No se puede imprimir el itinerario de un día desde su aplicación Calendario, por ejemplo, o incluso un calendario mensual.
El vínculo Más Ajustes, que se describe anteriormente en el paso 4, le permite elegir entre Retrato y modo de paisaje, así como elegir una bandeja de la impresora. Sin embargo, usted no encontrará ajustes más detallados, como la elección de los márgenes o la adición de encabezados y pies de página.
En resumen, a pesar de que poder imprimir desde algunas aplicaciones, sus resultados serán rápida y sucia. Programas de escritorio, que se describe en el resto de este capítulo, por lo general ofrecen mucho control sobre los trabajos de impresión.





