Cómo restaurar archivos del historial de archivos en Windows 10
El programa de Windows 10 copia de seguridad, Historia del archivo, guarda los archivos que tú'cinco creado. No realiza copias de seguridad de sus aplicaciones y programas. Después de todo, las aplicaciones y programas siempre se puede volver a instalar. Pero muchos de los momentos que inspiró a tantos de sus fotos, videos y documentos puede nunca volver a crear.
Para mantener sus archivos seguros, Historia del archivo hace automáticamente una copia de cada presentar en sus documentos, música, fotos y vídeos carpetas. Copia todos los archivos en el escritorio, también. Y la historia de archivos automáticamente hace que esas copias cada hora.
Historia del archivo hace que las copias de seguridad fácil de ver y restaurar, dejando que le da la vuelta a través de diferentes versiones de sus archivos y carpetas, comparándolos con sus versiones actuales. En caso de encontrar una mejor versión, una prensa de un botón trae versión que más años a la vida.
Historia del archivo no funciona hasta que lo enciende, un proceso que describo en el Capítulo 13. Por favor, Por favor, voltear hacia atrás unos cuantos capítulos y encenderlo ahora. Cuanto antes se enciende, los más copias de seguridad que tendrá que elegir cuando los necesite.
Para navegar a través de sus archivos y carpetas de copia de seguridad, restaurar los que usted desea, siga estos pasos:
Haga clic en el icono de la barra de tareas del Explorador de archivos (en la imagen) y luego abra la carpeta que contiene los artículos que desea recuperar.

Por ejemplo, haga clic en este PC en el panel izquierdo de la carpeta para ver tus carpetas más utilizadas, Escritorio, Descargas, Documentos, Música, Imágenes y Vídeos. Abra cualquier carpeta haciendo doble clic en su nombre.
Haga clic en la ficha Inicio en la cinta encima de su carpeta- continuación, haga clic en el botón Historial.

Al hacer clic en el botón de Historia, que se muestra aquí, obtiene el programa de Historia del archivo, que se muestra en la siguiente figura. El programa se parece mucho a una carpeta simple y llano. Por ejemplo, la figura muestra lo que ocurre si hace clic en el botón Historial en cualquier carpeta y luego clic en el botón Inicio Archivo de Historia: Ese botón le permite ver todas de las carpetas de copia de seguridad.
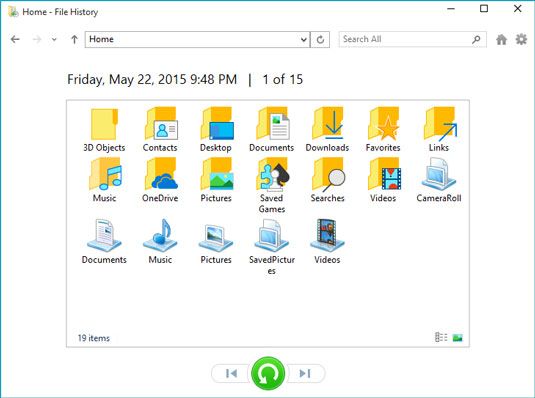 El programa de Historia del archivo le permite restaurar copias de seguridad de cualquiera de sus carpetas principales.
El programa de Historia del archivo le permite restaurar copias de seguridad de cualquiera de sus carpetas principales.El programa de Historia del archivo que muestra lo que ha respaldado: sus carpetas principales, su escritorio, sus contactos y sus sitios web favoritos.
Siéntase libre para abrir las carpetas dentro de la ventana Historial del archivo. También puede mirar dentro de los archivos que encuentre allí para ver su contenido.
Elija lo que desea restaurar.
Punto y haga clic en su camino a través de las bibliotecas, carpetas y archivos de hasta que punto el elemento o elementos que desea restaurar:
Carpeta: Para restaurar una carpeta entera, abrirlo por lo que está viendo su contenido.
Archivos: Para restaurar un grupo de archivos, abra la carpeta que los contiene, por lo que los iconos de los ficheros están en pantalla.
Un archivo: Para restaurar una versión anterior de un archivo, abra el archivo desde el interior de la ventana Historial del archivo. Historial del archivo muestra que el contenido del archivo.
Se desplaza hacia adelante o hacia atrás en el tiempo para encontrar la versión que desea restaurar.
Para navegar a través de las diferentes versiones de lo que estás viendo en ese momento, elija la izquierda, que señala la flecha en la parte inferior, como se muestra. Para ver una versión más reciente, elija la derecha, apuntando flecha.
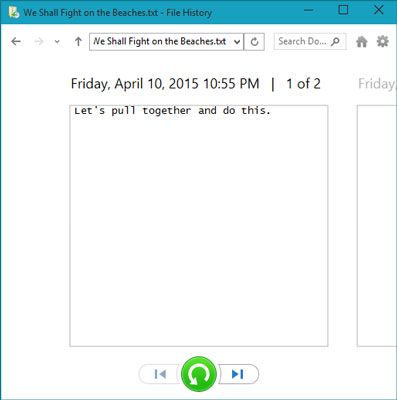 Al examinar el contenido de un archivo en particular, haga clic en la flecha hacia la izquierda o hacia la derecha en la parte inferior para ver las versiones más recientes y anteriores del archivo.
Al examinar el contenido de un archivo en particular, haga clic en la flecha hacia la izquierda o hacia la derecha en la parte inferior para ver las versiones más recientes y anteriores del archivo.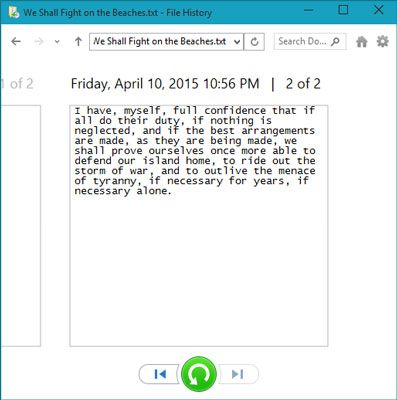 Una nueva versión de un mismo documento.
Una nueva versión de un mismo documento.A medida que avanza hacia adelante y hacia atrás en el tiempo, no dude en hacer clic en abrir carpetas o archivos individuales, que mira a escondidas en su interior hasta que usted está buscando en la versión que desea recuperar.
No estoy seguro de si una carpeta contiene su artículo codiciado? Escriba en el cuadro de búsqueda en la esquina superior derecha del archivo de la historia.
Haga clic en el botón Restaurar para restaurar la versión deseada.
Ya sea que usted está buscando en un archivo individual, una carpeta, o el contenido de toda una biblioteca, haga clic en el botón que lugares artículo de nuevo en el lugar donde solía vivir Restaurar.
Eso nos lleva a un problema potencial, sin embargo: ¿Qué sucede si intenta restaurar un archivo de mayor llamado notas en un lugar que ya contiene un archivo con el nombre de Notes? Windows le advierte del problema con la ventana que se muestra, lo que le trae al paso 6.
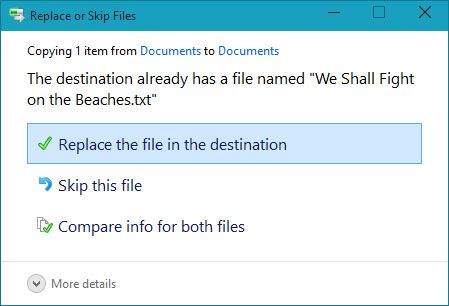 Elija si desea reemplazar el archivo existente, omita el archivo o elegir qué archivo para guardar.
Elija si desea reemplazar el archivo existente, omita el archivo o elegir qué archivo para guardar.Elija cómo manejar el conflicto.
Si Windows se da cuenta de un conflicto de nombres con el artículo que usted está tratando de restaurar, Historia del archivo le ofrece tres maneras de manejar la situación.
Vuelva a colocar el archivo en la carpeta de destino. Haga clic en esta opción sólo cuando estás Por supuesto que el archivo más viejo es mejor que su archivo actual.
Saltar este archivo. Haga clic en esta opción si no desea restaurar el archivo o carpeta. Esta opción vuelve a Historial del archivo, donde puede buscar otros archivos.
Comparar información para ambos archivos. A menudo, la mejor opción, esta opción le permite comparar los tamaños y las fechas de los ficheros antes de elegir cuál de mantener, el archivo de entrada o el archivo existente en la actualidad. O, si lo desea, esta opción también le permite mantener ambas cosas archivos: Windows simplemente agrega un número después del nombre del archivo de entrada, nombrándolo Notas (1), por ejemplo.
Archivo Salir Historia cerrando la ventana.
Se cierra la ventana Historial del archivo del mismo modo que cierra cualquier otra ventana: Haga clic en la X en la esquina superior derecha.
Cuando haya encontrado el archivo o carpeta que desea restaurar, pasar al siguiente paso.
¿Quieres saber más sobre la historia del archivo? Siga leyendo:
Además de realizar copias de seguridad de todo en sus carpetas principales y en el escritorio, File tiendas historia una lista de sus sitios web favoritos, mencionados anteriormente en la figura 18-2 como favoritos. También respalda los archivos onedrive que ha sincronizado con su PC.
Al comprar un disco duro portátil, una unidad flash o tarjeta de memoria para crear copias de seguridad, no escatiman en tamaño. Cuanto mayor es el disco duro que usted elija, más copias de seguridad que se pueden guardar. Historia del archivo viene en muy práctico.




