Restaurar copias de seguridad con la historia de las ventanas 8 archivo
El nuevo programa de copia de seguridad de Windows 8, Historia del archivo, hace hincapié en el ahorro de su propio
Conteúdo
- Desde el escritorio, abra la carpeta que contiene los artículos que desea recuperar.
- Haga clic en la ficha inicio en la cinta encima de su carpeta- continuación, haga clic en el botón historial.
- Elija lo que desea restaurar.
- Se desplaza hacia adelante o hacia atrás en el tiempo para encontrar la versión que desea restaurar.
- Haga clic en el botón restaurar para restaurar la versión deseada.
- Elija cómo manejar el conflicto.
- Archivo salir historia cerrando la ventana.
Para mantener sus archivos seguros, Historia del archivo hace automáticamente una copia de cada presentar en sus documentos, música, fotos y vídeos bibliotecas. Copia todos los archivos en el escritorio, también. Y la historia de archivos automáticamente hace que esas copias cada hora.
Historia del archivo hace que las copias de seguridad fácil de ver y restaurar, dejando que le da la vuelta a través de diferentes versiones de sus archivos y carpetas, comparándolos con sus versiones actuales. En caso de encontrar una mejor versión, una prensa de un botón trae versión que más años a la vida.
Para navegar a través de sus archivos y carpetas de copia de seguridad, restaurar los que usted desea, siga estos pasos:
Desde el escritorio, abra la carpeta que contiene los artículos que desea recuperar.
Por ejemplo, para recuperar los elementos que una vez vivieron en sus Documentos, Música, Imágenes o Vídeos bibliotecas abiertas que determinada biblioteca. (El borde izquierdo de cada carpeta ofrece acceso con un clic a las bibliotecas.)
Para recuperar un elemento de una carpeta en particular dentro de una biblioteca, abrir esa carpeta en particular. Para ver las versiones anteriores de un archivo en particular, haga clic en el nombre de ese archivo. (No lo hagas abierto IT- simplemente seleccione su nombre para resaltarlo.) O bien, para restaurar todo, haga clic en la palabra Bibliotecas en el panel izquierdo.
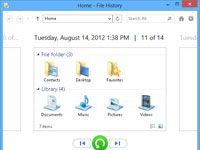
 Agrandar
AgrandarHaga clic en la ficha Inicio en la cinta encima de su carpeta- continuación, haga clic en el botón Historial.
Al hacer clic en el botón Historial obtiene el programa de Historia del archivo. El programa se parece mucho a una carpeta simple y llano. La cifra, por ejemplo, muestra lo que ocurre si hace clic en la palabra Bibliotecas en el panel izquierdo de cualquier carpeta y luego haga clic en el botón Historial.
El programa de Historia del archivo que muestra lo que ha respaldado: sus bibliotecas, su escritorio, sus contactos y sus sitios web favoritos.
Siéntase libre para abrir las bibliotecas y carpetas dentro de la ventana Historial del archivo. También puede mirar dentro de los archivos que encuentre allí para ver su contenido.
Elija lo que desea restaurar.
Punto y haga clic en su camino a través de las bibliotecas, carpetas y archivos de hasta que punto el elemento o elementos que desea restaurar.
Cuando usted está buscando en lo que desea restaurar, pasar al siguiente paso.
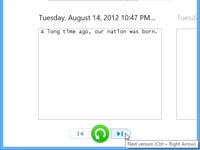
 Agrandar
AgrandarSe desplaza hacia adelante o hacia atrás en el tiempo para encontrar la versión que desea restaurar.
Para navegar a través de las diferentes versiones de lo que estás viendo en ese momento, elija la izquierda, que señala la flecha en la parte inferior. Para ver una versión más reciente, elija la derecha, apuntando flecha.
A medida que avanza hacia adelante y hacia atrás en el tiempo, no dude en hacer clic bibliotecas abiertas, carpetas o archivos individuales, que mira a escondidas en su interior hasta que usted está buscando en la versión que desea recuperar.
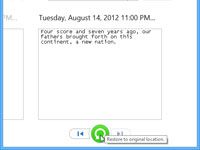
 Agrandar
AgrandarHaga clic en el botón Restaurar para restaurar la versión deseada.
Ya sea que usted está buscando en un archivo individual, una carpeta, o el contenido de toda una biblioteca, haga clic en el botón que lugares artículo de nuevo en el lugar donde solía vivir Restaurar.
Eso nos lleva a un problema potencial, sin embargo: ¿Qué sucede si intenta restaurar un archivo de mayor llamado notas en un lugar que ya contiene un archivo con el nombre de Notes? Windows le advierte del problema.
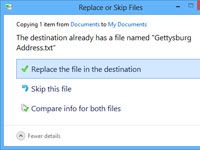
 Agrandar
AgrandarElija cómo manejar el conflicto.
Si Windows se da cuenta de un conflicto de nombres con el artículo que usted está tratando de restaurar, Historia del archivo le ofrece tres maneras de manejar la situación.
Archivo Salir Historia cerrando la ventana.
Se cierra la ventana Historial del archivo del mismo modo que cierra cualquier otra ventana: Haga clic en la X en la esquina superior derecha.
Consejo: Para obtener más información acerca de Windows 8 y sus características, explorar Windows 8 Fo Dummies, disponible en linea.




