Cómo configurar la historia de archivos en Windows 10
Para utilizar la historia del archivo, Windows 10 demandas que tiene un disco duro externo, un segundo disco duro, o una conexión de red que conduce a un disco duro. En este ejemplo, una unidad está conectada en una red doméstica. Puede utilizar un disco duro externo barato, que se puede recoger en cualquier tienda de informática.
Si usted tiene un montón de fotos en la biblioteca de fotos o un trillón de canciones de la biblioteca musical, la primera copia de seguridad del archivo Historia lleva horas y horas (o más!). Si usted tiene un montón de datos, y esta es su primera vez, ni siquiera tratar de establecer las cosas hasta que esté listo para salir de la máquina durante mucho, mucho tiempo.
Si todavía no ha configurado sus bibliotecas, hecho visible en el Explorador de archivos, y poner las carpetas públicas dentro de sus bibliotecas, hágalo ahora y traer de vuelta las cosas Biblioteca Microsoft noqueado.
Para obtener la versión de escritorio de Historia del archivo va, siga estos pasos:
Abra el Panel de control por la derecha; al hacer clic en la esquina inferior izquierda de la pantalla y elegir Panel de control. Haga clic o toque en Sistema y seguridad y luego Historial del archivo.
El applet Historia del archivo aparece en el panel de control de escritorio, como se muestra.
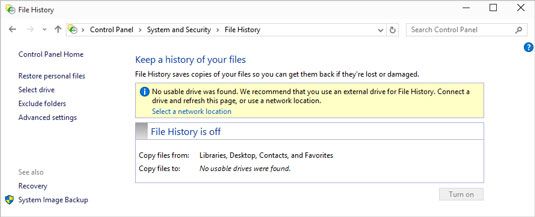 Establecer Historia archivo aquí.
Establecer Historia archivo aquí.Si usted no tiene un coche preparado para la historia de archivos, ver la bandera que se inicia, le recomendamos que utilice una unidad externa para la historia del archivo. . . .
Conecte la unidad externa, o toque o haga clic en el enlace de ubicación de red de usuario y navegar a una unidad de red.
Si está utilizando un disco duro limpio, la bandera desaparece. Si de datos en la unidad o la unidad se instala un controlador de algún tipo, puede que tenga que toque o haga clic en Usar ubicación de red, a continuación, Agregar ubicación de red, y el punto de la unidad.
Después de conectar la unidad, Historia del archivo le presenta el cuadro de diálogo que se muestra aquí.
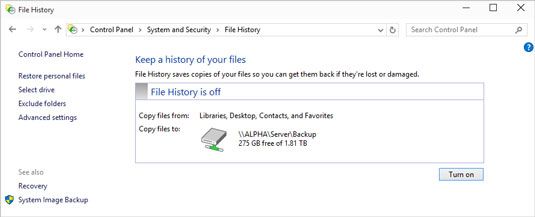 Con un disco duro externo o en red conectado, el tiempo para encender la historia del archivo.
Con un disco duro externo o en red conectado, el tiempo para encender la historia del archivo.Toque o haga clic en el botón Activar.
Si usted tiene un Grupo Hogar, Historia del archivo le pregunta si desea recomendar la unidad a otros miembros de su Grupo Hogar.
Si usted tiene un Grupo Hogar y quiere recomendar la unidad a otros miembros, por lo que también se puede utilizar para la historia del archivo, toque o haga clic en Sí: si no desea recomendar la unidad, toque o haga clic en No.
Historia del archivo va a comer durante mucho tiempo. Posiblemente un tiempo muy largo. Reúne todo en sus bibliotecas, todo en su escritorio, todos sus contactos y su IE y los favoritos espartanos.
Puede volver a trabajar, o tomar un café con leche o tres. Vete a casa. Tomar una siesta. Si usted tiene un montón de fotos en la biblioteca, es posible que desee considerar la posibilidad de releer Guerra y Paz. Cuando la historia del archivo es bueno y listo, un enlace Ejecutar ahora aparece en el cuadro de diálogo en Archivos última copia.
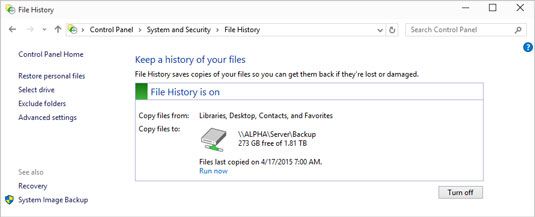 Historia del archivo está en el trabajo.
Historia del archivo está en el trabajo.No toque o haga clic en Ejecutar ahora por el momento. Antes de dejar el tema por completo, asegúrese de que la copia de seguridad que realmente ocurrió, siguiendo los siguientes pasos.
En lugar de confiar en el programa de Historia del archivo para decirles que se produjo la copia de seguridad, tomar el asunto en sus propias manos y buscar la copia de seguridad con el Explorador de archivos. Para encontrar los archivos de copia de seguridad con el Explorador de archivos, siga estos pasos:
En el escritorio, pulse o haga clic en el icono Explorador de archivos en la barra de tareas.
Explorador de archivos se abre.
Vaya a la unidad que acaba de utilizar en los pasos anteriores para una copia de seguridad.
Esto puede ser un externo o una red drive-incluso puede ser una segunda unidad en el PC, aunque eso es notrecommended.
Toque o haga doble clic en su camino a través de la jerarquía de carpetas:
FileHistory
Su nombre de usuario
Su nombre PC
Datos
La principal unidad que la copia de seguridad (probablemente C :)
Usuarios
Tu nombre de usuario (de nuevo)
Escritorio (suponiendo que tenía los archivos en el escritorio que hizo copia de seguridad), o imágenes, o alguna otra carpeta de su interés.
Una pantalla Explorador de archivos como el que aquí aparece.
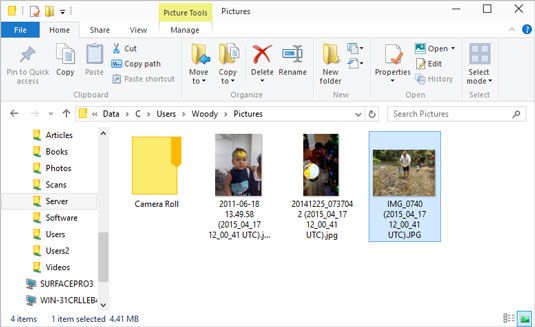 Sus datos de copia de seguridad aparece waaaay en una cadena de files- están almacenados en el disco duro.
Sus datos de copia de seguridad aparece waaaay en una cadena de files- están almacenados en el disco duro.
Compruebe si los nombres de archivos coinciden con los archivos que se encuentran en el escritorio o en la carpeta Imágenes, con fechas y horas conectados.
Si los archivos coinciden, puede cerrar el Explorador de archivos y cerrar el cuadro de diálogo Historial del archivo.
Aunque se pueden restaurar los datos desde esta ubicación a través del Explorador de archivos, es más fácil de utilizar las herramientas de recuperación de archivos de historia.
Si no't ver una lista de los nombres de archivo que imita los archivos en el escritorio, vuelva al paso 1 y asegúrese de que salga bien!
Historia del archivo no se ejecuta si la unidad de copia de seguridad se desconecta o la conexión de red a la unidad de copia de seguridad cae - pero Windows produce archivos Historial del archivo de todos modos. Tan pronto como la unidad se vuelve a conectar o la red comienza a comportarse, Historia del archivo vuelca todos sus datos a la ubicación correcta.




