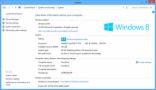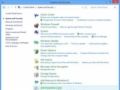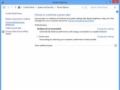Windows 8 puesta a punto: 4 herramientas integradas de mantenimiento
Windows 8 incluye una nueva solución de copia de seguridad llamada Historia del archivo. Después de encenderlo, Historia del archivo automáticamente copias de seguridad de todos los archivos en las bibliotecas de cada hora. El programa es fácil de encender, es simple de entender, se ejecuta automáticamente, y respalda todo lo que necesita.
Antes de Historia del archivo puede ir a trabajar, se necesitan dos cosas:
Un disco duro externo: Para copias de seguridad confiables, automáticos, necesita un disco duro portátil, que es simplemente un disco duro en una cajita. Un cable conecta desde la caja a una de Ports- USB de su equipo cuando la unidad está enchufada, Windows 8 reconoce la unidad inmediatamente. Mantenga la unidad se conecta a su computadora, y usted tiene copias de seguridad completamente automáticas.
Una unidad flash (esos, tarjetas de memoria de bolsillo de bajo costo) también trabajará con el programa de la historia de archivos de Windows 8. Pero debido a que carecen de la capacidad de almacenamiento de un disco duro portátil, es probable que no sea capaz de realizar copias de seguridad de todos sus archivos.
Da la vuelta al Interruptor: El programa de Historia del archivo viene gratis en todas las versiones de Windows 8. Pero no va a hacer nada hasta que usted le indique para empezar a ejecutar.
Siga estos pasos para contar su inicio equipo copias de seguridad de su trabajo de forma automática cada hora:
Conecte su unidad o su cable al puerto USB.
La forma rectangular tapón en el extremo de la unidad o el cable se conecta al puerto USB de forma rectangular en su ordenador.
Haga clic en la notificación emergente que dice: Toque para elegir lo que sucede con las unidades extraíbles.
La notificación aparece cada vez que se conecta en cualquier nuevo dispositivo de almacenamiento, ya sea una unidad flash o disco duro portátil. (La notificación aparece tanto en el escritorio y la pantalla de Inicio.)
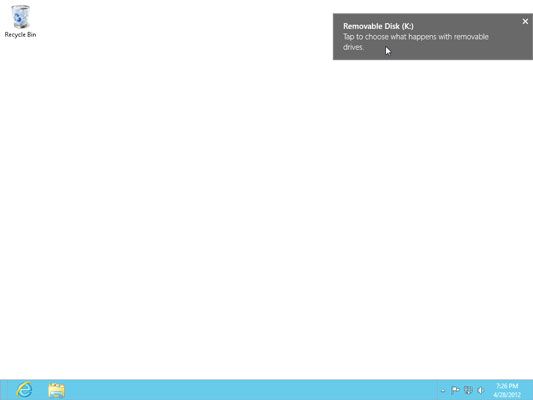
¿No ve el pop-up? ¿O quieres que tu configuración del historial de archivos existentes? En cualquier caso, ir por delante en el paso 4.
Seleccione la Configuración de esta unidad para opción- copia de seguridad cuando aparezca la ventana Historial del archivo, haga clic en el botón Activar.
Cuando aparezca la segunda notificación, seleccione Configurar esta unidad para la opción de copia de seguridad. Cuando aparezca la ventana Historial del archivo, haga clic en el botón Activar.
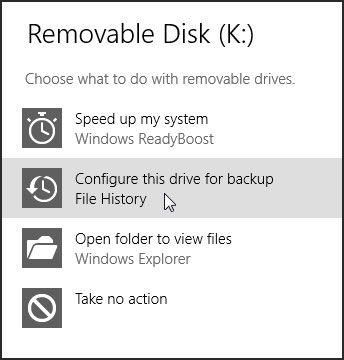
Es posible que aparezca una ventana emergente preguntando si desea recomendar esta unidad a otros miembros de su grupo en el hogar. Si se trata de una gran unidad de significado para todo el mundo en el equipo para compartir, elija Sí. Si desea guardarla para sus copias de seguridad personales, seleccione No.
Historia del archivo comienza guardar copias de sus archivos por primera vez. Dependiendo del tamaño y la cantidad de sus archivos, el proceso podría tardar desde unos pocos minutos a unas pocas horas.
Si no hay mensajes emergentes cuando se conecta la unidad, no se queda fuera. Mueva con el Paso 4.
Abra el Panel de control.
Con un ratón, a la derecha; haga clic en la parte inferior izquierda de la pantalla angular seleccione Panel de control en el menú emergente.
Desde el escritorio, deslice el dedo hacia adentro desde el borde derecho de la pantalla, pulse el icono Configuración y pulse en el enlace Panel de control en la esquina superior derecha de la pantalla.
Seleccione la categoría Sistema y seguridad y haga clic en Historial del archivo.
El programa de Historia del archivo salta a la pantalla. El programa tiene una conjetura en cuanto a qué unidad quieres comenzar a llenar con sus copias de seguridad. Si adivinó correctamente, vaya al paso 7. Si adivinó correctamente, necesita Paso 6.
Si necesita cambiar la unidad, haga clic en el enlace Seleccionar unidad desde el lado izquierdo de la ventana y seleccione una unidad diferente.
Haga clic en el botón Activar.
Haga clic en el botón Activar para iniciar el proceso de copia de seguridad de rodadura.
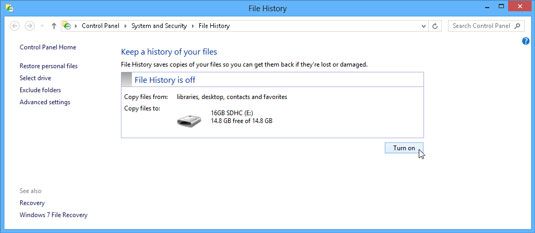
Aunque la historia del archivo hace un trabajo notable en el mantenimiento de todo lo fácil de usar y automática, viene con algunas cosas de letra pequeña, que se describe aquí:
Si intenta guardar en una unidad de red en otro PC, Windows 8 le pide que introduzca un nombre de usuario y la contraseña de una cuenta de administrador en el otro PC.
Historia del archivo copia de seguridad de todo en sus bibliotecas: Documentos, Música, Imágenes y Vídeos, así como las carpetas públicas. Eso es natural, ya que es donde se almacenan los archivos. Para añadir nuevas carpetas o excluir algunas bibliotecas (quizás excluir la carpeta Videos si ya dispone de copias de sus videos), elegir las carpetas Excluir vinculan desde el borde izquierdo de las ventanas.
Windows 8 normalmente realiza copias de seguridad de archivos de forma automática cada hora. Para cambiar ese horario, haga clic en el enlace Configuración avanzada de la orilla izquierda de las ventanas. A continuación, seleccione la frecuencia de copia de seguridad, que va desde cada 10 minutos para una vez al día.
Al encender la historia del archivo, Windows 8 se inicia inmediatamente su copia de seguridad - incluso si uno no está previsto todavía. Eso es porque el siempre vigilante de Windows 8 quiere asegurarse de que agarra todo ahora mismo, antes de que algo va mal.
No sólo hace Archivo obra Historia de las emergencias, sino que también le permite comparar archivos actuales con las versiones que ha creado apenas unas horas antes. Te permite revivir mejores versiones de los archivos que ha cambiado para peor.
Windows 8 guarda su copia de seguridad en una carpeta denominada FileHistory en la unidad elegida. No te muevas de esa carpeta, o bien Windows 8 puede no ser capaz de encontrarlo de nuevo cuando se elige para restaurarlo.
Para obtener más información acerca de Windows 8 y sus características, explorar Windows 8 Fo Dummies, disponible en linea.
Windows 8 Tune-Up: 4 herramientas integradas de mantenimiento