Cómo configurar varios escritorios en Windows 10
Windows 10 introduce una forma de ejecutar varios escritorios en un soltero supervisar. Algunas personas se conectan dos o más monitores a su equipo para que puedan duplicar la inmobiliaria escritorio. Estos entusiastas informáticos continuación pueden ver una hoja de cálculo en un monitor, por ejemplo, mientras se ve la otra para escribir un informe acerca de la hoja de cálculo.
Llamado virtual escritorios, los de Windows 10 escritorios se pueden intercambiar a la vista, lo que le permite cambiar su trabajo desde un escritorio a otro. Eso puede ser muy útil para las personas con monitores pequeños que quieran alternar entre varios conjuntos de ventanas adyacentes, por ejemplo. En lugar de ventanas de malabares, que sólo puede cambiar entre escritorios.
Para crear escritorios virtuales y trabajar entre ellos, siga estos pasos:
Haga clic en Tarea botón Vista de la barra de tareas y haga clic en las palabras Añadir un escritorio.

Un clic o toque en el botón de vista de tareas, se muestran aquí, y la pantalla se borra, mostrando imágenes en miniatura de todas las ventanas abiertas. En la esquina inferior derecha, se muestra aquí, que vea las palabras Añadir un escritorio.
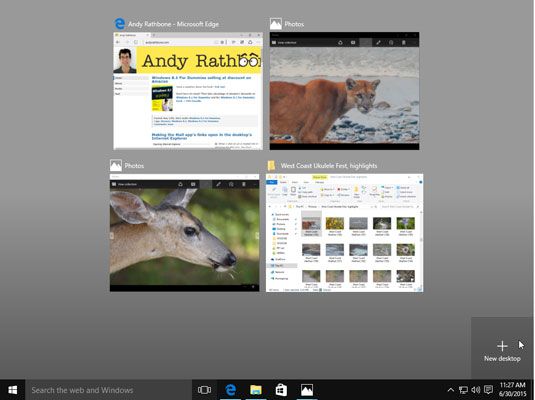 Haga clic en Tarea Ver el botón de la barra de tareas, y las palabras Añadir un escritorio aparece por encima de la barra de tareas.
Haga clic en Tarea Ver el botón de la barra de tareas, y las palabras Añadir un escritorio aparece por encima de la barra de tareas.Haz clic en las palabras Añadir un escritorio y una pequeña miniatura de escritorio aparece de inmediato lo largo del borde inferior de la pantalla, se muestra aquí.
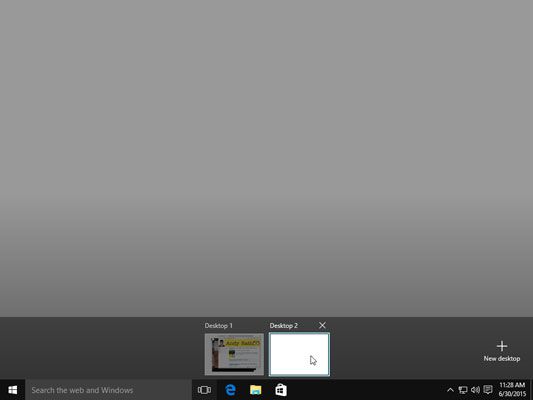 Cuando aparezca la miniatura de la segunda escritorio, cambiar a ella con un clic.
Cuando aparezca la miniatura de la segunda escritorio, cambiar a ella con un clic.Haga clic en la miniatura de la nueva computadora de escritorio, y su segundo escritorio llena la pantalla.
La miniatura se expande en un nuevo escritorio. El nuevo ordenador de sobremesa es una réplica de su escritorio original, pero sin ningún tipo de programas o ventanas abiertas.
Eso es. Usted ha creado un segundo escritorio virtual y se mudó a la misma. Windows mantiene su otra escritorio escondido hasta que desee volver a él.
Algunas personas aman los escritorios virtuales. Otras personas encuentran todo el concepto innecesaria y confusa. Si sus emociones se inclinan más hacia amorosa escritorios virtuales, estos consejos serán muy útiles:
Para cambiar entre escritorios, haga clic en el botón de vista de tareas. Cuando aparecen las ventanas de escritorio virtual en miniatura, haga clic en el que usted desea.

Para ver las ventanas abiertas actualmente de un escritorio virtual, haga clic en el botón de vista de tareas. Cuando aparece el escritorio en miniatura a lo largo del borde inferior de la pantalla, coloque el puntero del ratón sobre una miniatura tablero del escritorio la pantalla cambia para mostrar miniaturas de las ventanas abiertas de ese escritorio. Para volver a una ventana en cualquier escritorio, haga clic en la miniatura de la ventana.

Para cerrar un escritorio no deseado, haga clic en el botón de vista de tareas, y luego haga clic en la X en miniatura de ese escritorio. Todas las ventanas abiertas en el escritorio que se vierten en su original, " verdadero " escritorio. Eso es importante: Usted no perderá el trabajo no guardado al cerrar accidentalmente un escritorio virtual.

Para crear aún Más escritorios virtuales, haga clic en el botón de vista de tareas. Cuando aparezca la pantalla que se muestra anteriormente, haga clic en el icono de signo más en la esquina de la pantalla inferior derecha.
Amantes del teclado pueden añadir un escritorio manteniendo pulsada la tecla de Windows y pulsando Ctrl + D. Su escritorio actual desaparece inmediatamente, sustituida por una nueva, escritorio vacío. (Pulsar la tecla de Windows + Tab abre el modo de vista de tareas, que le permite ver todas las ventanas abiertas, así como cualquier escritorios virtuales.)
Para mover una ventana abierta de un escritorio virtual a otro, pulse el botón de vista de tareas para ver las miniaturas de sus escritorios abiertos. derecha, haga clic en la ventana deseada en una de las miniaturas de escritorio y seleccione el número del escritorio deseado en el menú emergente. (Los escritorios están numeradas en el orden en que los ha creado.)






