Cómo configurar espacios de almacenamiento en Windows 8.1
Aunque puede configurar espacios de almacenamiento en Windows 8.1 con sólo dos unidades de disco duro - su C:
Conteúdo
- Conecte las unidades y luego entrar en el explorador de archivos y verificar que windows ha identificado tres unidades.
- Abra el panel de control (derecha; haga clic en la esquina inferior izquierda de la pantalla y seleccione panel de control) - toque o haga clic en sistema y seguridad, y luego toque o haga clic en espacios de almacenamiento.
- Toque o haga clic en el vínculo crear una nueva piscina y espacio de almacenamiento.
- Seleccione las casillas de verificación junto a las unidades que desea incluir en la agrupación de almacenamiento.
- Toque o haga clic en crear piscina.
- Dale a tu espacio de almacenamiento de un nombre y una letra de unidad.
- Elija una elasticidad.
- Establezca un tamaño lógico para el espacio de almacenamiento.
- Toque o haga clic en crear espacio de almacenamiento.
- Vuelve a file explorer y compruebe que tiene un nuevo " conducir " que es, de hecho, un espacio de almacenamiento enormemente enorme.
Para este ejercicio, los dos discos duros deben tener absolutamente nada en ellos que desea mantener. Porque conseguirán criticó. Garantizado.
Listo para configurar un espacio? Así es cómo:
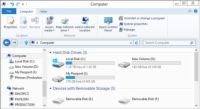
 Agrandar
AgrandarConecte las unidades y luego entrar en el Explorador de archivos y verificar que Windows ha identificado tres unidades.
Aquí, hay tres unidades. La unidad C: tiene el sistema Windows en IT- C: 's la unidad de arranque. Los otros dos tienen basura miscelánea que no desea conservar.
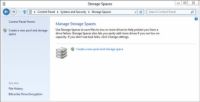
 Agrandar
AgrandarAbra el Panel de control (derecha; haga clic en la esquina inferior izquierda de la pantalla y seleccione Panel de control) - toque o haga clic en Sistema y seguridad, y luego toque o haga clic en espacios de almacenamiento.
De manera equivalente, se puede ir a la estación de metro de inicio pantalla, escriba espacios de almacenamiento, y busque en Configuración.
Si elige cualquiera de los espacios de almacenamiento o es propietario de espacios de almacenamiento, que se ve el cuadro de diálogo los espacios de almacenamiento.
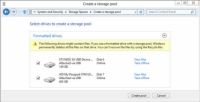
 Agrandar
AgrandarToque o haga clic en el vínculo Crear una nueva piscina y espacio de almacenamiento.
Tienes que crear una agrupación de almacenamiento primero - es decir, asignar los discos duros físicos en la piscina de Windows disponible de los discos duros. Windows ofrece para crear una agrupación de almacenamiento.
Seleccione las casillas de verificación junto a las unidades que desea incluir en la agrupación de almacenamiento.
Tenga en cuenta que si selecciona accidentalmente una unidad que contiene datos útiles, sus de datos que va a desaparecer. Irremediablemente.
No se puede utilizar Recuva o alguna otra herramienta de escaneo de disco para recuperar sus datos. Después absorbida de la unidad en el borg agrupación de almacenamiento, que se ha ido.
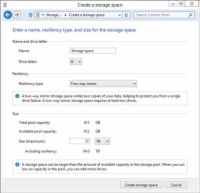
 Agrandar
AgrandarToque o haga clic en Crear piscina.
Ventanas genios y sibilancias y zumbidos durante un tiempo, y luego se le ocurre la caja de diálogo Crear un espacio de almacenamiento.
Dale a tu espacio de almacenamiento de un nombre y una letra de unidad.
Se utiliza el nombre y la letra de la misma manera que ahora utiliza una letra de unidad y conducir nombre - a pesar de que el espacio de almacenamiento se extiende por dos o más discos duros. Usted puede formatear el Espacio de almacenamiento " unidad, " copiar datos hacia o desde el " unidad, " e incluso particionar el " unidad, " a pesar de que no hay unidad verdadera, física involucrada.
Elija una elasticidad.
Se le da cuatro opciones - no hay duplicación de dos vías, de tres vías, y la paridad.
Establezca un tamaño lógico para el espacio de almacenamiento.
El tamaño lógico del espacio de almacenamiento puede exceder en gran medida el espacio disponible en disco duro. No hay inconveniente de tener un tamaño lógico muy grande, aparte de un poco de sobrecarga en algunas tablas internas. Disparar a la luna.
Toque o haga clic en Crear espacio de almacenamiento.
Una vez más, Windows zumba y configura un espacio de almacenamiento recién formateado.
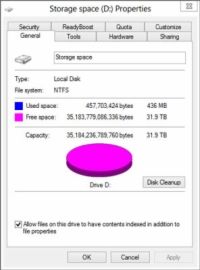
 Agrandar
AgrandarVuelve a File Explorer y compruebe que tiene un nuevo " conducir " que es, de hecho, un espacio de almacenamiento enormemente enorme.
Si no fuera por el hecho de que acaba de crear, es probable que no sería capaz de decir que el nuevo espacio de almacenamiento no es un " verdadero " conducir.




