Mantenga las ventanas 8 cuenta de usuario privado con contraseñas
Una contraseña es más importante que nunca en Windows 8 porque algunas cuentas se pueden atar a una tarjeta de crédito. Al escribir una contraseña secreta al iniciar sesión, se habilita el ordenador reconozca tú
Conteúdo
- Invocar la barra de encantos.
- Cuando aparezca la barra de encantos, haga clic en el icono configuración.
- Haga clic en las palabras cambiar configuración de pc en la parte inferior de la pantalla configuración.
- Haga clic en la categoría usuarios de la izquierda y haga clic en el botón cambiar su contraseña. o bien, para crear una contraseña, haga clic en el botón crear una contraseña.
- Escriba una contraseña que sea fácil de recordar.
- Si se le pide, escriba la misma contraseña en el cuadro contraseña vuelva a escribir.
- Haga clic en el botón siguiente y pulse finalizar.
Para configurar o cambiar la contraseña, siga estos pasos:
  Agrandar Agrandar1 Invocar la barra de encantos.los Barra de encantamientos es una franja de acceso directo lleno de iconos - a veces llamado encantos - ese abrazo borde derecho de cada pantalla. Buscarte los encantos bar diferente dependiendo de si usted está utilizando un ratón, un teclado o pantalla táctil. | 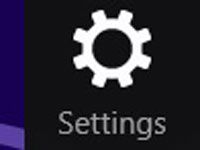  Agrandar Agrandar2 Cuando aparezca la barra de encantos, haga clic en el icono Configuración.Aparecerá la pantalla de configuración. | 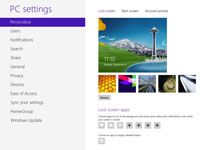  Agrandar Agrandar3 Haga clic en las palabras Cambiar configuración de PC en la parte inferior de la pantalla Configuración.Aparecerá la pantalla Configuración de PC. |
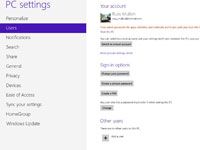  Agrandar Agrandar4 Haga clic en la categoría Usuarios de la izquierda y haga clic en el botón Cambiar su contraseña. O bien, para crear una contraseña, haga clic en el botón Crear una contraseña.Es posible que tenga que escribir su contraseña actual para poder entrar. | 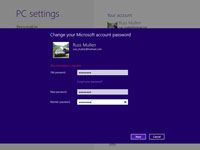  Agrandar Agrandar5 Escriba una contraseña que sea fácil de recordar.Elija algo así como el nombre de su vegetal favorito, por ejemplo, o su marca de hilo dental. Para reforzar su nivel de seguridad, capitalizar algunas letras e incrustar un número en la contraseña, como Glide2 o Ask4more. (No utilice estos dos ejemplos exactos, sin embargo, porque probablemente han sido agregados al arsenal de cada galleta de la contraseña por ahora.) | 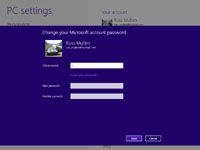  Agrandar Agrandar6 Si se le pide, escriba la misma contraseña en el cuadro Contraseña Vuelva a escribir.Si se escribe correctamente, usted ha comprobado correctamente la contraseña. |
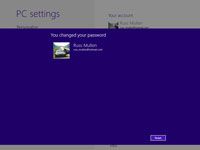  Agrandar Agrandar7 Haga clic en el botón Siguiente y pulse Finalizar.Sospecho que has botched algo durante este proceso? Haga clic en Cancelar para volver a la contraseña proceso de configuración y, o bien empezar de nuevo o salir. Después de crear la contraseña, Windows 8 comienza pidiendo la contraseña cada vez que inicie sesión. Para obtener más información acerca de Windows 8 y sus características, explorar Windows 8 Fo Dummies, disponible en linea. |






