Consulte a una versión anterior de una nota de Evernote
Si usted es un suscriptor Premium o Business to Evernote, puedes echar un vistazo una versión anterior de una nota. Abra la versión actual de esa nota y luego siga estos pasos:
Conteúdo
- Elige nota-note historia.
- Haga clic en la versión de la nota que desee abrir.
- Cambie a una nueva versión de la nota de la elección de una nueva fecha en el menú desplegable en la parte superior del cuadro de vista previa o haciendo clic en el mayor y más nuevos enlaces a cada lado del menú desplegable.
- Cuando encuentres la nota que está buscando, copie el contenido al portapapeles para pegarlo en otro lugar, o haga clic en el enlace de importación en el cuadro de vista previa.
- Si hizo clic en el enlace de importación, aparecerá un cuadro de diálogo que le pregunta si desea colocar la nota en un cuaderno sincronizada.
- Si ha copiado el contenido para pegar en otro lugar, haga clic en la x azul en el cuadro de vista previa en la parte superior derecha de la nota para cerrar la nota.
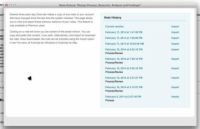
 Agrandar
AgrandarElige Nota-Note Historia.
Evernote recupera la versión previamente guardada de su nota.
Haga clic en la versión de la nota que desee abrir.
El contenido de la nota aparece en un cuadro de vista previa.
Si ya conoce la versión que desea, haga clic en el enlace de importación a la derecha del nombre de archivo y vaya al Paso 5.
Dependiendo de la edad de su nota es y cuántas veces has cambiado, usted puede tener varias versiones para elegir entre, representados por las fechas y horas en que se guardó el archivo.
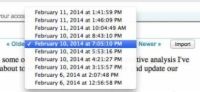
 Agrandar
AgrandarCambie a una nueva versión de la nota de la elección de una nueva fecha en el menú desplegable en la parte superior del cuadro de vista previa o haciendo clic en el mayor y más nuevos enlaces a cada lado del menú desplegable.
El contenido de la nota aparece en un cuadro de vista previa.
Cuando encuentres la nota que está buscando, copie el contenido al portapapeles para pegarlo en otro lugar, o haga clic en el enlace de importación en el cuadro de vista previa.
Al hacer clic en el botón Importar descarga la nota y lugares que selecciona la versión de la nota en un cuaderno nuevo llamado de importación local Nota Nombre.
Si hizo clic en el enlace de importación, aparecerá un cuadro de diálogo que le pregunta si desea colocar la nota en un cuaderno sincronizada.
Al hacer clic en Sí hace que su nota recién importado accesible desde cualquier dispositivo en el que se utiliza Evernote. Al hacer clic en No se mantiene la nota en el dispositivo en el que descargó la nota.
Si ha copiado el contenido para pegar en otro lugar, haga clic en la X azul en el cuadro de vista previa en la parte superior derecha de la nota para cerrar la nota.
Usted está llevado de nuevo a la ventana Nota Historia, donde puede seleccionar una versión diferente de la nota para ver o importación, o haga clic en la salida roja X en la parte superior izquierda del cuadro de diálogo para cerrarla.
Si desea volver a una actualización anterior, pero ha actualizado el contenido que usted no quiere perder, como medida de precaución, copie el contenido de la nota de destino y pegarlo en una nueva nota. Esta opción guarda la versión más reciente y mantiene la antigua.




