Colocación de gráficos en Excel
En Excel, por lo que las cartas es la mayor parte del trabajo, pero eso no es todo. Usted todavía tiene que decidir dónde poner las cartas. En primer lugar, es necesario averiguar si poner un gráfico en una hoja de gráfico independiente. Eso es agradable y fácil - usted no tiene que considerar cualquier otra cosa, como por ejemplo el tamaño, o si otros gráficos, texto o los números están cerca.
Su otra opción es colocar un gráfico justo-DAB en el medio de una hoja de cálculo. Usted puede preguntarse por qué alguien querría hacer eso. En realidad, poniendo un gráfico en el medio de una hoja de cálculo parece ser la forma preferida para ir. Más decisiones están involucrados, como lo grande o pequeña que sea la carta debe ser, y donde en la hoja de trabajo debe ir. Pero estas opciones te dan el poder para alinear el gráfico junto a la información de apoyo.
La elección del lugar de gráfico es en la última pantalla (Paso 4) del Asistente para gráficos, como se muestra en la Figura 1. Es interesante observar que una de las dos opciones, los valores predeterminados del Asistente para gráficos para colocar el gráfico en una hoja de trabajo, no una carta separada hoja. El asistente debe saber algo!
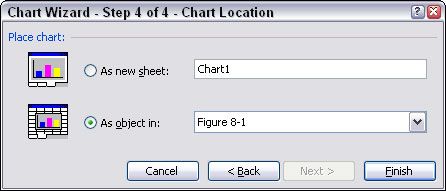
Figura 1: Decidir dónde colocar el gráfico.
Depositar gráficos en hojas de gráficos separados
Para poder hacer una nueva tabla en una hoja de gráfico independiente, sólo tiene que seleccionar la opción Como Nuevo Hoja en el último paso del Asistente para gráficos. Puede aceptar el nombre proporcionado por el Asistente para gráficos, o puede introducir su propio. Los nombres suministrados son funcionales, tales como Gráfico1, pero no específica a su gráfico o los datos. Entrando en su propio nombre, no es una mala idea.
Hojas de gráficos no son lo mismo que las hojas de trabajo. Una hoja de gráfico sólo muestra un gráfico. No hay células, y no se puede introducir ningún dato en uno.
Colocación de gráficos en hojas de gráficos separados es ideal para obtener una rápida carta, de tamaño completo, como se muestra en la Figura 2. Nota en la figura que la pestaña de la tabla en la parte inferior es el nombre introducido para la hoja de gráfico. El nombre de la tabla en el último paso del Asistente para gráficos - ya sea el suministrado por Excel o en su propio nombre introducido - se convierte en el nombre de la hoja de la ficha.
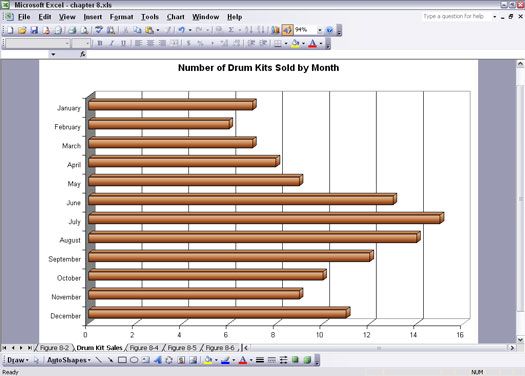
Figura 2: Visualización de un gráfico en una hoja de gráfico.
Esto es lo que hay que hacer para colocar un gráfico en una hoja de gráfico:
1. Entre algunos datos en una hoja de cálculo.
Si lo desea, puede utilizar algunos buenos datos que desea trazar, pero para este ejercicio los datos antiguos hará.
2. Haga clic en el botón Asistente para gráficos de la barra de herramientas Estándar o seleccione Insertar -> Gráfico.
Se abre el Asistente para gráficos.
3. Haga clic en el botón Siguiente tres veces.
4. En el último paso del Asistente para gráficos, seleccione la opción Hoja de As New.
Si lo desea, cambie el nombre.
5. Haga clic en Finalizar.
Ahora tiene un gráfico en una hoja de gráfico independiente.
6. Haga clic en el botón Vista preliminar de la barra de herramientas estándar o seleccione Archivo -> Vista preliminar.
Ahora se puede ver cómo el gráfico se verá cuando se imprime.
Puede utilizar la función de Configuración de página para hacer algunas modificaciones. Aunque todavía en la vista preliminar, haga clic en el botón Configurar. En la ficha de página en el cuadro de diálogo Configurar página, puede configurar su carta en cualquiera Portrait (vertical) o Paisaje (horizontal). La Figura 3 muestra cómo un gráfico se ve en la vista vertical.
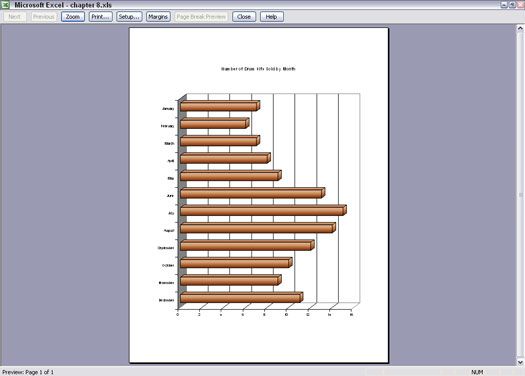
Figura 3: Visualización de la tabla en una orientación diferente.
¿Qué pasa si usted tiene un gráfico en una hoja de gráfico independiente, sino que desea que se colocaron en una hoja de cálculo. No temer, los diseñadores de Excel pensado en todo. Esto es lo que hace:
1. Si usted todavía está en el modo de vista previa de impresión, haga clic en el botón Cerrar.
2. Seleccione Gráfico -> Ubicación o derecha; haga clic en el gráfico y seleccione la ubicación en el menú emergente.
Aparecerá el cuadro de diálogo Tabla de Localización. Se parece al último paso del Asistente para gráficos.
3. Seleccione el objeto como en la opción y seleccione la hoja de trabajo de la lista desplegable.
4. Haga clic en Aceptar.
Colocación de gráficos en hojas de trabajo
Colocación de gráficos en hojas de trabajo tiene algunas ventajas:
- Ellos pueden ser fácilmente redimensionados.
- Se pueden colocar estratégicamente cerca de la información relacionada.
- Usted puede poner varios gráficos en una hoja de cálculo.
La manera de colocar una nueva tabla en una hoja de trabajo es seleccionar los Como objeto en opción en el último paso del Asistente para gráficos.
Los gráficos que se colocan en las hojas de trabajo parecen no tener nombres. En realidad, ellos se llaman, pero el nombre es irrelevante para la colocación y la manipulación de la tabla en una hoja de cálculo. Los nombres de tabla no son útiles al utilizar VBA para trabajar con gráficos.
La figura 4 muestra una de las razones colocación de gráficos en hojas de trabajo es tan popular. En esta ilustración, seis cartas, una por mes, se colocan juntos para transmitir información incompleta. La colocación de las cartas juntos de esta manera es posible sólo con gráficos colocados en las hojas de trabajo.
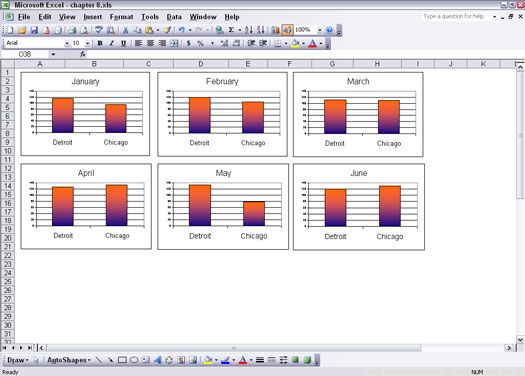
Figura 4: La colocación de tablas donde quieras en una hoja de cálculo.
Así es como para echar un gráfico que se encuentra en una hoja de trabajo y colóquela sobre una hoja de gráfico independiente:
1. Seleccione el gráfico haciendo clic en él una vez.
2. Seleccione Gráfico -> Ubicación o derecha; haga clic en el gráfico y seleccione la ubicación en el menú emergente.
Aparecerá el cuadro de diálogo Tabla de Localización. Se parece al último paso del Asistente para gráficos.
3. Seleccione la opción Hoja de As New.
Puede aceptar el nombre proporcionado o introduzca uno de los tuyos.
4. Haga clic en Aceptar.





