Cómo construir histogramas en la TI-84 Plus
Las parcelas más comunes utilizados para graficar los datos de una variable son histogramas y diagramas de caja. En un histograma, los datos se agrupan en clases de igual tamaño- una barra en el histograma representa una clase. La altura de la barra representa la cantidad de datos contenidos en esa clase. Para construir un histograma de los datos en la TI-84 Plus, siga estos pasos:
Introduzca sus datos en la calculadora.
Ver la primera pantalla. La lista no tiene que aparecer en el editor de listas estadísticas para trazar él, pero tiene que estar en la memoria de la calculadora.
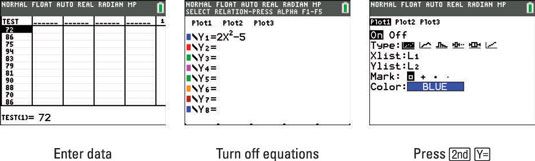
Apague todos los gráficos estadísticos o funciones en el editor Y = que usted no desea ser graficada junto con su histograma.
Para hacerlo, pulse [Y =] para acceder al editor Y =. La calculadora grafica cualquier resaltado parcelas en la primera línea de este editor. Para quitar el resaltado de un complot para que no se representa gráficamente, utilice la flecha teclas para colocar el cursor en la parcela y luego presione [Enter] para cambiar la trama entre resaltado y no resaltados.
La calculadora grafica sólo aquellas funciones en el editor Y = definido por un signo igual resaltado. Para quitar el resaltado de un signo igual, utilice las teclas de flecha para colocar el cursor sobre el signo igual en la definición de la función, y luego presione [ENTER] para cambiar el signo igual entre el resaltado y no resaltados. Vea la segunda pantalla.
Pulse [2nd] [Y =] para acceder al menú de los gráficos estadísticos e introduzca el número (1, 2 o 3) de la trama que desea definir.
La tercera pantalla muestra este proceso, donde Plot1 se utiliza para representar los datos.
Resalte Activado.
Si En se pone de relieve, la calculadora se fija para trazar sus datos. Si desea que sus datos sean trazadas en un momento posterior, resalte Apagado. Para resaltar una opción, utilice las teclas de flecha para colocar el cursor en la opción y, a continuación, pulse [ENTER].
Pulse la tecla de flecha hacia abajo, utilice la derecha; tecla de flecha para colocar el cursor en el tipo de gráfico que desea crear, y luego presione e para resaltarlo.
Seleccione el icono que se parece a un (bares o teléfono celular) horizonte de la ciudad para construir un histograma.
Pulse la tecla de flecha hacia abajo, introduzca el nombre de su lista de datos (Xlist), y pulse [ENTER].
Si los datos se almacenan en una de las listas por defecto L1 mediante L6, pulse [segundo], introduzca el número de la lista y, a continuación, presione [ENTER]. Por ejemplo, pulse [2nd] [1] si los datos se almacenan en L1.
Si los datos se almacenan en una lista con nombre de usuario, clave en el nombre de la lista y pulse [ENTER] cuando haya terminado.
Siempre se puede acceder a una lista pulsando [segunda] [STAT] y el uso de las teclas de arriba y abajo de flecha para desplazarse por todas las listas almacenadas en la calculadora.
Introduzca la frecuencia de sus datos.
Si ha introducido sus datos sin prestar atención a duplicar los valores de datos, entonces la frecuencia es 1. Por otro lado, si se hizo prestar atención a duplicar los valores de datos, lo más probable es almacenado la frecuencia en otra lista de datos. Si es así, escriba el nombre de la lista de la misma manera que ha introducido el Xlist en el paso 6.
Elija el color de su histograma.
Utilice la izquierda; y la derecha; teclas de flecha para operar el spinner menú para elegir una de las 15 opciones de color. Ver la primera pantalla.
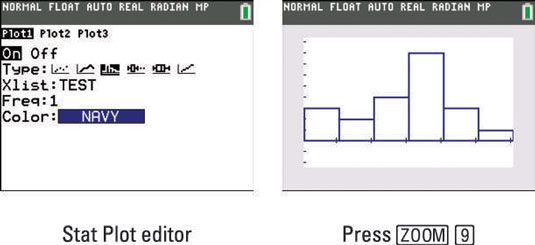
Pulse [ZOOM] [9] para trazar sus datos mediante el comando ZoomStat.
ZoomStat encuentra una ventana de visualización apropiada para el trazado de sus datos, como se muestra en la segunda pantalla. Si usted no está satisfecho con la ventana gráfica que se genera, pulse [VENTANA] y cambiar sus valores manualmente.
Ajuste del tamaño de la clase de un histograma
Al crear un histograma, sus datos grupos Calculadora en "clases". Los datos de la primera pantalla se ha dividido en seis clases representadas por las seis barras del histograma.
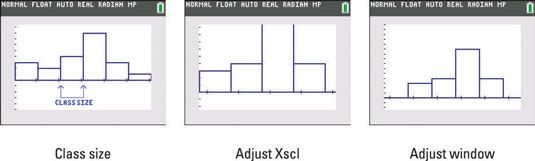
El tamaño de la clase (también llamado el intervalo de clase) es el ancho de cada barra en el histograma. Si usted tiene más de 46 clases, su calculadora regresará el ERROR: STAT mensaje de error. Aquí es una fórmula que se puede utilizar para calcular el tamaño de la clase:
Tamaño de la clase = (max - min) / (número de clases que desea tener)
Para ajustar el tamaño de la clase de un histograma, siga estos pasos:
Pulse [VENTANA], ajuste Xscl igual al tamaño de la clase que usted desea, y luego presione [GRÁFICO].
Para cambiar el tamaño de las clases, cambiar el valor de Xscl en tu calculadora. Ver el gráfico después de cambiar el Xscl en la segunda pantalla.
Si es necesario, ajustar la configuración en el editor de la ventana.
Cuando el histograma se representa gráficamente utilizando de nuevo un tamaño de clase diferente (como se muestra en la segunda pantalla), la ventana de visualización no hace un buen trabajo de acomodar el histograma. Para corregir esto, ajustar la configuración en el editor de la ventana. Los ajustes Ymax se cambiaron para producir la tercera pantalla.






