Introduzca los datos de un gráfico de dispersión en la aplicación de gráficos
Puede utilizar las listas Aplicación de hoja de cálculo en la TI-Nspire para ingresar datos para construir un diagrama de dispersión. Antes de realizar una regresión, es casi imprescindible que usted ve un gráfico de dispersión de los datos para ayudarle a decidir sobre un modelo apropiado. Una inspección de un gráfico de dispersión puede revelar esta información de manera eficiente.
Aquí están los pasos para introducir los datos en unas listas La página de la hoja de cálculo:
Para empezar un nuevo documento, pulse [CTRL] [N] (una secuencia de teclas de acceso directo) o pulse [ON] Documento -Nuevo.
Si actualmente tiene un documento abierto, se le pedirá que guarde el documento. prensa [ENTER] para Sí o pulse [TAB] [ENTER] para No.
En la siguiente pantalla, seleccione Agregar Listas Hoja de cálculo y pulse [ENTER].

Antes de la introducción de sus datos, que es una buena idea nombrar sus listas.
Siempre es una buena idea elegir nombres que transmiten el significado de los datos de las listas representan porque los nombres de lista se muestran como la X- y y-variables del gráfico de dispersión.
Utilice el panel táctil para mover el cursor a la lista de columnas área nombre.
Escriba su nombre de la lista utilizando las teclas alfabéticas y pulse [TAB] para ir a la lista de columnas área nombre en la columna B.
De nuevo, escriba un nombre que describa los datos, y luego pasar a la columna C y elegir un nombre significativo para que los datos.

Introduzca los datos en la columna A.
Tenga en cuenta que los datos de curso forma la secuencia aritmética 0, 10, 20,. . . , 100. Aquí hay tres opciones de ahorro de tiempo para entrar en estos datos que elimina la necesidad de escribir en realidad cada número:
Utilice el comando Fill con una fórmula. Escriba el número 0 en la celda A1. A continuación, escriba el comando = a1 + 10 en la celda A2 y pulse [ENTER]. Coloque el cursor en la celda A2 y pulse [MENU]-Data-Fill. Observe que el cuadro alrededor de la celda A2 queda corriendo, lo que indica que se ha seleccionado. presione el

tecla varias veces hasta que el cuadro de trazos alcanza la fila 11 y pulse [ENTER]. La tercera pantalla muestra que la secuencia está completa.

Utilice el comando Fill sin una fórmula. Escribe 0 en la celda A1 y 10 en la celda A2. A continuación, coloque el cursor en la celda A1, pulse el [CAMBIO] clave y pulse

una vez para resaltar celdas A1 y A2, como se muestra en la primera pantalla. prensa [CTRL] [MENU]-Llena. A continuación, pulse el

tecla varias veces hasta que el cuadro de trazos alcanza la fila 11, y pulse [ENTER]. La segunda pantalla muestra que la secuencia está completa.
Este método de poner de relieve dos células para generar una secuencia sólo funciona para una secuencia que es aritmética, lo que significa que cada término se genera sumando o restando el mismo valor del término anterior. Si desea crear una secuencia diferente, tal como la secuencia geométrica 1, 2, 4, 8,. . . , 128, utilice Rellenar con una fórmula o el método mostrado en la siguiente bala.

Utilice el comando de secuencia. Coloque el cursor en la columna de una celda de fórmula (el cuadro gris situado por encima de la fila 1) y pulse

prensa [S] para saltar rápidamente a los comandos que comienzan con la letra S, a continuación, busque el comando de secuencia con las teclas del panel táctil. Utilice el ejemplo de sintaxis en la parte inferior de la página del catálogo para ayudarle a introducir la secuencia correctamente. Aquí, una secuencia recursiva se configura escribiendo = seq (10 (n-1), n, 1,11). prensa [ENTER] para ejecutar el comando y rellenar las celdas A1 a A11 con los valores 0, 10, 20,. . . , 100.
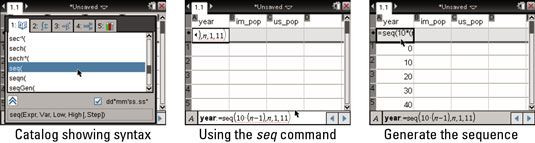
Introduzca los datos para las columnas B y C.
Los datos de la columna B y la de la columna C se deben introducir manualmente.





