Cómo graficar un diagrama de dispersión de los datos
Usted puede graficar un diagrama de dispersión de los datos en la TI-Nspire- puede obtener datos de forma automática o manual. Si usted está listo para configurar un gráfico de dispersión de los ya ingresados
Conteúdo
Vuelva a la página de Geometría y pulse [TAB] para activar la línea de entrada (según lo indicado por un cursor parpadeante situado junto a la primera función está disponible).
Pulse [MENU] -graph Tipo-gráfico de dispersión para cambiar la línea de entrada para dispersar trama. También puede pulsar [CTRL] [MENU] -Scatter Parcela mientras el cursor se encuentra en la línea de entrada.
Aquí, [VAR] se pulsa para ver una lista de opciones para el X-variable.
Usando el

teclas, resalte largo_ y pulse [CLICK] o [ENTER].
Pulse [TAB] para pasar a la y-variables, pulse [VAR] para ver una lista de opciones para el y-variables, resalte AREA_, y pulse [CLICK] o [ENTER].
Es posible que necesite ajustar la configuración de la ventana (de prensa [MENU]-Ventana-ventana de configuración) para ver los datos capturados.

Cómo recoger los datos automáticamente en TI-Nspire
Para capturar datos de forma automática, sólo tienes que arrastrar el objeto que cambia los valores de las variables almacenadas. En esta actividad, la manipulación de los cambios rectángulo tanto las mediciones de longitud y de área. En consecuencia, estas mediciones actualizadas periódicamente se dejan caer en las listas Aplicación de hoja de cálculo y trazado en el plano de coordenadas al mismo tiempo.
Recuerda que cuando se construyó el rectángulo, que ha definido tres vértices. Puede arrastrar el tercer vértice del rectángulo (o el cuarto vértice que nunca se define) para cambiar el tamaño del rectángulo. Es posible que desee cambiar los atributos de los puntos móviles para Vacíe grande. Recuerde que el perímetro se ha bloqueado, lo que añade la restricción de que el perímetro debe permanecer fijo en todo momento.
Mueva el cursor a un vértice correspondiente del rectángulo y pulse [CTRL] [CLICK] para agarrarlo. Cambiar el tamaño del rectángulo con las teclas de flecha del Touchpad. Como se muestra en las dos primeras pantallas, un gráfico de dispersión de la zona versus largo Aparece automáticamente los datos. La tercera pantalla muestra los datos numéricos correspondientes en las listas La página de la hoja de cálculo.
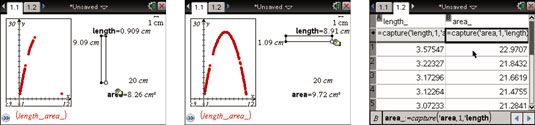
Usted puede tener la tentación de arrastrar el rectángulo de un lado a otro muchas veces. Recuerde, cada vez que se manipula el rectángulo, va a agregar más puntos a las listas. Demasiado de una buena cosa es posible, al menos cuando se trata de datos.
Cómo capturar manualmente los datos de TI-Nspire
Con la función de captura de datos manual, los datos sólo se captura cada vez que pulse [CTRL] [.] desde cualquier aplicación en el problema. Captura de datos manual es útil si usted desea limitar la cantidad de datos que se captura. Utilice la captura manual de datos con esta actividad para que los estudiantes piensen acerca de qué piezas de datos son importantes para recoger.
Los pasos para configurar TI-Nspire para la captura manual de datos son idénticos a los descritos para la captura de datos de forma automática, con una pequeña excepción. prensa [MENU]-Captura de Datos, datos y seleccione Manual de captura de datos en lugar de Captura Automática de Datos.
Si ha configurado las Listas La página de la hoja de cálculo para la captura manual de datos, vaya a la página de Geometría y agarrar y arrastrar el rectángulo. Periódicamente, pulse [CTRL] [.] para capturar otro punto de datos. Aquí es una secuencia típica de los resultados del uso de la función de captura de datos manual. Puede capturar tantos puntos como desee. Sólo asegúrese de que usted captura suficiente para revelar la forma general de la gráfica, así como la ubicación del valor de longitud que produce una superficie máxima.
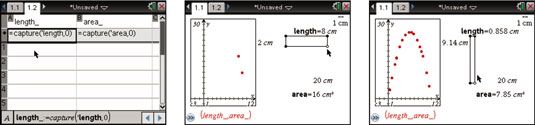
Cómo repetir una captura de datos de TI-Nspire
A veces se desea repetir un experimento. Para ello, basta con mover a las Listas La página de la hoja de cálculo y resaltar la celda de fórmula para la columna A. Press [ENTER] dos veces para borrar los datos de la primera columna, preservando el comando de captura de datos que usted pasó tanto tiempo de configuración. Repita este procedimiento para borrar los datos de la columna B. Ahora ya está listo para ir a la página de Geometría y repetir el experimento.






