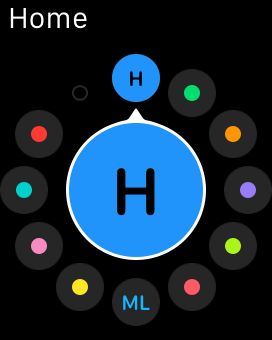Manías Gimnasio en realidad nunca desaparecen. La gente siempre está buscando nuevas maneras de perder algo de peso y de conseguir una mejor figura. Apple Seguir será muy útil para las personas conscientes de la salud que desean resultados rápidos, sino también una rápida retroalimentación acerca de lo bien que están haciendo. A diferencia de muchos otros smartwatches, Apple Seguir va más allá de lo que otros pueden hacer.
Por ejemplo, la aplicación del entrenamiento integrado le permite seleccionar de uno de los muchos ejercicios y un montón de información en tiempo real se calcula entonces y presentará para usted.
Pero aplicación relacionada gimnasio-core de Apple Watch es actividad. Como su nombre indica, la aplicación de actividades mantiene un registro de todo lo físico que haces todo el día - y le anima a seguir adelante con recordatorios suaves.
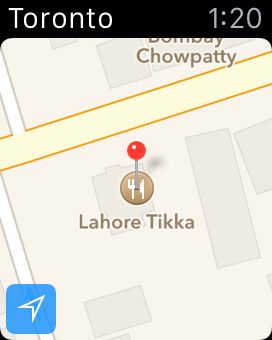
La aplicación de actividades le da una instantánea visual de su actividad diaria. Se divide en tres anillos de colores:
Mover: El anillo rojizo-rosada muestra cuántas calorías has quemado se mueva.
Ejercicio: El anillo de color verde lima muestra cómo minutos de actividad vigorosa que haya completado ese día.
Estar: El anillo azul bebé le da una indicación visual de la frecuencia con la que has puso de pie después de estar sentado o recostado.
Su objetivo es completar cada anillo cada día por alcanzar la cantidad recomendada de ejercicio por día. Cuanto más sólida cada anillo es, mejor que estés haciendo - y cuanto más cerca esté de alcanzar sus objetivos de fitness.
Antes de comenzar cualquier actividad, sin embargo, Apple Seguir quiere aprender un poco sobre usted primero - es decir, su sexo, edad, altura y peso. Para los números para ser exactos - tales como la estimación de las calorías quemadas - el reloj necesita saber algunos aspectos esenciales acerca de usted. Por ejemplo, un niño de 8 años de edad se quema calorías a un ritmo diferente que un 65-años de edad, de sexo masculino.
Las siguientes secciones ofrecen una mirada más de cerca a cada anillo Actividad.
Movida
Anillo Mover del App Actividad le dice lo bien que está haciendo basado en su objetivo personal activa la quema de calorías durante el día. Por ejemplo, el objetivo por defecto es de 600 calorías por día, que es un par de horas de caminar por un centro comercial. Si eso es demasiado fácil de alcanzar o, por el otro lado, demasiado ambicioso, usted puede fácilmente hacer los ajustes necesarios para adaptarse a sus necesidades. Sólo tiene que pulsar firmemente en la pantalla Apple Seguir y cambiar el objetivo Mover a algo más alcanzable: Pulse + o - hasta que vea a su meta deseada.
Para acceder y usar la pestaña Move en la aplicación de actividades, siga estos pasos:
Pulse el botón Corona digital para acceder a su pantalla de inicio.
Toque en la aplicación Actividad multicolor.
O levantar la muñeca y decir " Hey, Siri, actividad ". Cualquiera de acción pone en marcha la aplicación de actividades y debería ver la pantalla principal (resumen) de la aplicación de actividades.
Pase una vez a la izquierda para ir a la pestaña Mover.
Mover le dice cuánto se ha movido durante el día. El gran número en el centro de la pantalla del reloj es las calorías estimadas actuales quemados. El número pequeño debajo es su meta diaria, mientras que el anillo de color rojizo-rosado muestra visualmente lo cerca que está lejos de su meta diaria.
Usted puede cambiar su objetivo de calorías en la aplicación Actividad pulsando en la pantalla del reloj (táctil digital) y la selección de un nuevo objetivo. Pulse + o - para fijar su meta deseada. También puede cambiar su ejercicio y Soporte objetivos de la misma manera.
Deslice hacia abajo en la pantalla para ver una gráfica la Historia con cada hora del día presentado y lo bien que has hecho por hora (resaltado por una línea vertical).
El más alto de la barra de color rosado, más se trasladó esa hora.
Ejercicio
Tanto si quieres hacer algo activo en una sola toma - como correr en la cinta de correr después del trabajo - o un poco aquí y allá, se recomienda que usted hace por lo menos 30 minutos de ejercicio cada día. Lo que constituye " el ejercicio, " ¿usted pregunta? ¿Cómo es esto diferente de la mera " # 148 ;? movimiento Cualquier actividad al nivel de un buen paseo o ejercicio anterior se considera, dice Apple.
Para acceder y usar la pestaña Ejercicio en la aplicación de actividades, siga estos pasos:
Pulse el botón Corona digital para acceder a su pantalla de inicio.
Toque en la aplicación de actividades.
O levantar la muñeca y decir " Hey, Siri, actividad ". Cualquiera de acción pone en marcha la aplicación de actividades y debería ver la pantalla principal (resumen) de la aplicación de actividades.
Pase dos veces a la izquierda para ir a la pestaña Ejercicio.
Usted debe ver a un gran número en el centro de la pantalla. Este es el tiempo de ejercicio total calculado para el día hasta el momento. Debajo de este número es la meta total para el día (por ejemplo, 30 minutos). El anillo verde-amarillo también muestra lo cerca que está a su meta diaria global. Para cambiar sus metas, presione firmemente en la pantalla y pulse + o - para fijar su meta deseada.
Deslice hacia abajo para su gráfico de la historia, que muestra su nivel de actividad por hora - medido en cuestión de minutos - para cuando usted era más activo.
Como era de esperar, cuanto mayor es la línea en la gráfica, mejor. Incluso si usted se ejercita un poco aquí y un poco allá, cada poco ayuda y va hacia su meta de tiempo diario.
Estar
Muchas personas tienen trabajos en los que se sientan a una buena parte del día. ¿Suena familiar? Anillo de soporte de Apple dentro de la aplicación de actividades le recordará que debe mover al menos una vez por hora, así que usted se levanta y camina alrededor. Por defecto, se le notificará a unos 50 minutos en cada hora de sentarse inactivo.
Para acceder y usar la pestaña Stand en la aplicación de actividades, siga estos pasos:
Pulse el botón Corona digital para acceder a su pantalla de inicio.
Toque en la aplicación de actividades.
O levantar la muñeca y decir " Hey, Siri, actividad ". Cualquiera de acción pone en marcha la aplicación de actividades y debería ver la pantalla principal (resumen) de la aplicación de actividades.
Pase tres veces a la izquierda para ir a la pestaña de soporte.
La primera parte de la lengüeta de soporte muestra un gran número en el centro de la pantalla. Esto muestra el número de horas que ha puso de pie para (al menos un minuto por hora). El número más pequeño debajo de la gran cantidad es el total de horas meta (como 12). El anillo azul que muestra visualmente cómo lo está haciendo para el día.
Deslice hacia abajo para acceder a la gráfica de Historia.
Usted debe ver el día expuesto cronológicamente y una barra vertical completa para cualquier hora te paraste (por lo menos durante un minuto por hora).