Cómo descargar imágenes con Canon ImageBrowser EX
El proceso de utilizar ImageBrowser EX para descargar imágenes de su rebelde t5i es un poco diferente dependiendo de si va a enviar fotos directamente desde la cámara o desde un lector de tarjetas. Nota: La versión para Windows del software tiene las mismas opciones que la versión para Mac, aunque a veces con un diseño visual ligeramente diferente.
Cómo descargar desde el t5i Rebelde
La plataforma de lanzamiento para su descarga desde la cámara Canon EOS Utility. Esta ventana puede aparecer automáticamente después de conectar la cámara al ordenador, o su software operativo puede ofrecer un enlace para iniciar la herramienta.
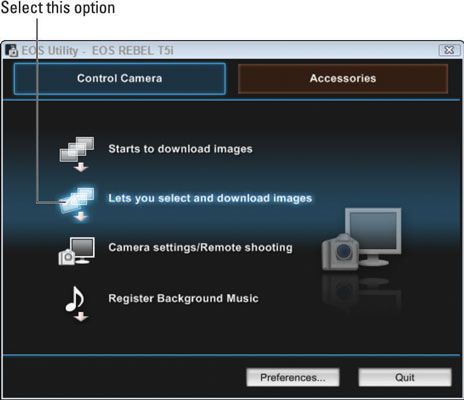
Si ninguna de esas cosas sucede, inicie ImageBrowser EX, haga clic en el icono Configuración de importación en la parte superior de la ventana, y seleccione Conectar a la cámara EOS.
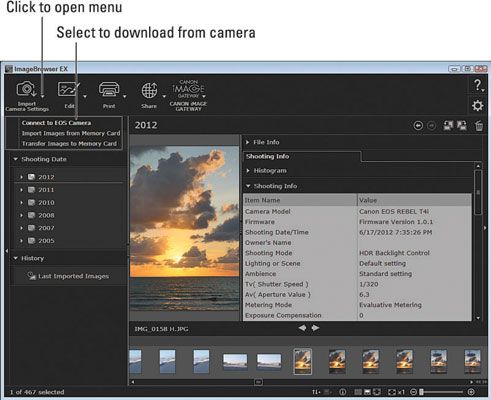
Después se abre la pantalla de la utilidad, siga estos pasos:
Haga clic en el permite seleccionar y descargar opción Imágenes.
Usted ve una ventana del navegador con miniaturas de las imágenes en la tarjeta de memoria. Haga clic en los iconos de lupa en la esquina inferior derecha de la ventana para ampliar o reducir el tamaño de las miniaturas.
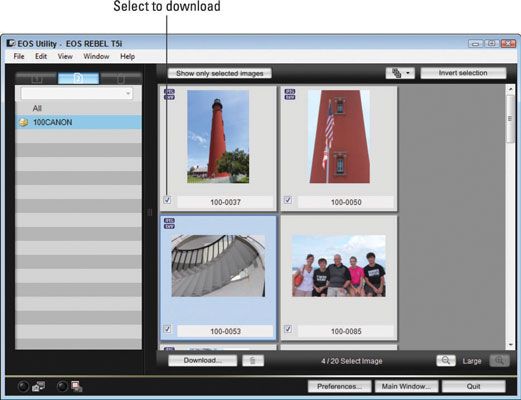
Seleccione las imágenes que desea copiar en el ordenador.
Cada miniatura contiene una casilla de verificación en la esquina inferior izquierda. Para seleccionar una imagen para la descarga, haga clic en la casilla para colocar una marca de verificación en ella.
Haga clic en el botón Descargar.
Aparecerá una pantalla que le indica que el programa quiere almacenar sus imágenes descargadas.
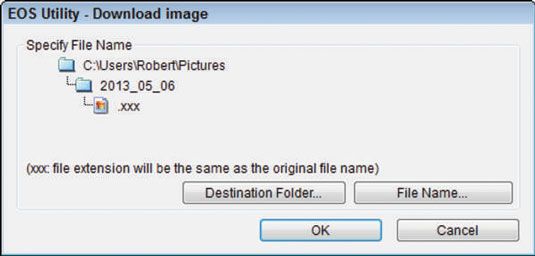
De forma predeterminada, las imágenes se almacenan en la carpeta Imágenes o Mis imágenes en Windows (dependiendo de la versión de Windows que utilice) y en la carpeta de imágenes en un Mac. Usted puede poner las imágenes en cualquier lugar que como- sin embargo, la mayoría de programas de edición de fotos mirar primero para las fotos de esas carpetas, así que la pervivencia de esta configuración universalmente aceptado hace algún sentido.
Verifique o cambie la ubicación de almacenamiento para sus imágenes.
Si usted quiere poner las fotos en un lugar diferente de la que el programa indica, haga clic en el botón de la carpeta de destino y seleccione la ubicación de almacenamiento y la carpeta de nombre que prefiera.
Haga clic en Aceptar para comenzar la descarga.
Aparece una ventana de progreso, que muestra el estado de la descarga.
Cuando la descarga se haya completado, apague la cámara.
A continuación, puede eliminar de forma segura el cable de conexión al ordenador.
Un par de puntos finos aquí:
Configuración de las preferencias de descarga: Mientras la cámara está conectada y encendida, haga clic en el botón Preferencias en la parte inferior del navegador EOS Utility para abrir el cuadro de diálogo Preferencias, donde puede especificar muchos aspectos del proceso de transferencia.
Auto-lanzamiento de los otros programas de Canon: Después de finalizada la descarga, la EOS Utility puede lanzar automáticamente Canon Digital Photo Professional o ImageBrowser EX para que pueda comenzar inmediatamente a trabajar con sus imágenes. Visita el panel Software Vinculado del cuadro de diálogo Preferencias de la utilidad de EOS para especificar que el software que desee utilizar o seleccione Ninguno para desactivar el auto-lanzamiento completo.
Cierre de la EOS Utility: La ventana del navegador no se cierra automáticamente después de la descarga se ha completado. Usted debe volver a ella y haga clic en el botón Salir en la esquina inferior derecha para apagarlo.
Cómo utilizar ImageBrowser EX para descargar de un lector de tarjetas
Después de poner la tarjeta de memoria de la cámara en un lector de tarjetas, el cuadro de diálogo puede aparecer automáticamente. Esta ventana es el punto de desempate para las transferencias de tarjetas de memoria. Si no lo ves, después de unos momentos, se puede acceder a él mediante la apertura de ImageBrowser EX, abriendo el menú Configuración de importación de la cámara, y seleccionando Importar imágenes desde la tarjeta de memoria.
Tenga en cuenta que dependiendo de su sistema operativo y las preferencias del programa que instala, el cuadro de diálogo también puede tener la opción de imprimir directamente desde la tarjeta de memoria.
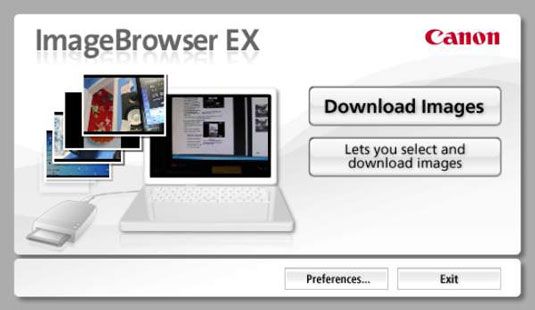
Después de que aparezca la ventana, siga estos pasos:
Haga clic en el permite seleccionar y descargar opción Imágenes.
Verá la ventana del navegador.
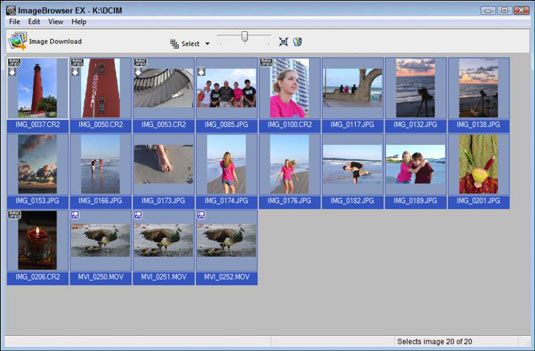
Seleccione las imágenes que desea descargar.
Para seleccionar la primera foto: Haga clic en su miniatura.
Para seleccionar imágenes adicionales: Ctrl + clic (Windows) o Cmd + clic (Mac) sus miniaturas. Si desea seleccionar varias fotos contiguas, seleccione la primera, mantenga pulsada la tecla Mayús y haga clic en la última foto del grupo.
Para seleccionar rápidamente todas las imágenes: Presione Ctrl + A en Windows o cmd + A en un Mac.
Haga clic en el botón Descargar imagen.
Una nueva ventana se abre para mostrar donde el descargador quiere poner sus archivos y el nombre que planea asignar la carpeta de almacenamiento.
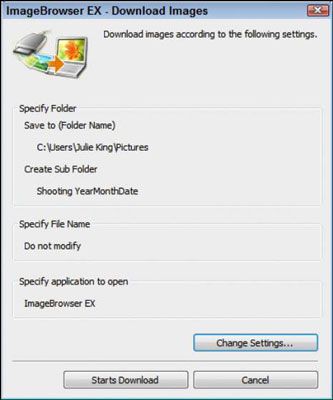
Si usted no está satisfecho con las opciones del programa, haga clic en el botón Cambiar para abrir un cuadro de diálogo en el que puede seleccionar una ubicación de almacenamiento diferente. En el mismo cuadro de diálogo, también puede optar por tener los archivos renombrados cuando están copiados. Haga clic en Aceptar para cerrar el cuadro de diálogo Cambiar configuración.
Haga clic en el botón Descargar Starts.
Los archivos comienzan a hacer su camino a su computadora. Una vez finalizada la descarga, sus imágenes aparecen en ImageBrowser EX. Debe cerrar las ventanas downloader ti mismo no desaparecen automáticamente.






