Descargar archivos de su D7100 Nikon utilizando ViewNX 2
Construido en el software ViewNX 2 para su Nikon D7100 es una práctica herramienta de imagen descarga llamada Nikon Transfer 2. Siga estos pasos para usarlo:
Conteúdo
- Conecte la cámara al ordenador o insertar una tarjeta de memoria en el lector de tarjetas.
- Lanzamiento de nikon transfer 2 (si no está ya abierto).
- Visualice la ficha origen para ver miniaturas de sus imágenes.
- Seleccione las imágenes que desea descargar.
- Haga clic en la ficha destino primaria en la parte superior de la ventana.
- Seleccione la carpeta donde desea almacenar las imágenes de la lista desplegable carpeta de destino principal.
- Dígale al programa si desea cambiar el nombre de los archivos de imagen durante el proceso de descarga.
- (opcional) establezca un destino de copia de seguridad.
- Haga clic en la ficha preferencias para configurar el resto de las opciones de transferencia.
- Cuando esté listo para iniciar la descarga, haga clic en el botón iniciar transferencia.
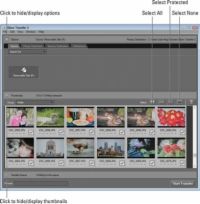
 Agrandar
AgrandarConecte la cámara al ordenador o insertar una tarjeta de memoria en el lector de tarjetas.
Dependiendo de lo que el software que ha instalado en su sistema, es posible que aparezca un cuadro de diálogo preguntando cómo descargar sus fotos. Si la ventana que aparece es la ventana Nikon Transfer 2, vaya al Paso 3.
Del mismo modo, si usted ve un cuadro de diálogo de Windows que contiene la opción de Nikon Transfer 2, haga clic en esa opción y vaya al Paso 3.
Si no pasa nada, los viajes al Paso 2.
Lanzamiento de Nikon Transfer 2 (si no está ya abierto).
Abra Nikon ViewNX 2 y luego seleccione Transferencia de archivos-lanzamiento o haga clic en el botón de transferencia en la parte superior de la ventana. Aparecerá la ventana que se muestra. (Si utiliza un Mac, la decoración de la ventana es un poco diferente, pero los principales controles y características son los mismos.)
Visualice la ficha Origen para ver miniaturas de sus imágenes.
Si no ves las pestañas? Haga clic en las opciones de triángulo para mostrarlos. Luego haga clic en la ficha Origen. El icono que representa su cámara o tarjeta de memoria debe ser seleccionado. Si no, haga clic en el icono.
Las miniaturas de las imágenes aparecen en la mitad inferior del cuadro de diálogo. Si usted no ve las miniaturas, haga clic en las miniaturas flecha para abrir el área de miniaturas.
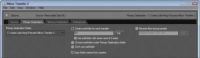
 Agrandar
AgrandarSeleccione las imágenes que desea descargar.
Haga clic en la miniatura para resaltarlo y luego haga clic en el cuadro en la esquina inferior derecha de la miniatura para seleccionar la imagen para descargar.
Seleccione sólo las imágenes protegidas. Si ha utilizado la función en la cámara para proteger las imágenes, puede seleccionar sólo aquellas imágenes haciendo clic en el icono Seleccionar Protegida.
Seleccione todas las imágenes. Haga clic en el icono Seleccionar todo, también marcada en la figura.
Seleccione hay imágenes. Haga clic en el icono Seleccionar Ninguno. Utilice este truco si selecciona accidentalmente todas las fotos, pero no quiere importar todos ellos.
Haga clic en la ficha Destino Primaria en la parte superior de la ventana.
La parte superior de la ventana de transferencia ahora ofrece opciones que le permiten especificar dónde y cómo quiere que las imágenes que se almacenan en su ordenador.
Seleccione la carpeta donde desea almacenar las imágenes de la lista desplegable Carpeta de destino principal.
Si la carpeta que desea utilizar no está en la lista, abra la lista desplegable, seleccione Examinar en la parte inferior de la lista, y luego localizar la carpeta y seleccionarla.
En la parte central del cuadro de diálogo, se obtiene un lote de opciones de almacenamiento de carpetas adicionales. Si no está seguro acerca de qué opciones para elegir, sistema de ayuda del programa explica todo fuera seleccione Ayuda-ViewNX 2 Ayuda para acceder a ella.
Dígale al programa si desea cambiar el nombre de los archivos de imagen durante el proceso de descarga.
Si lo hace, seleccione la casilla de verificación Cambiar nombre de archivos de transferencia durante. Luego haga clic en el botón Editar para mostrar un cuadro de diálogo en el que puede configurar su nuevo esquema de nombramiento de ficheros. Haga clic en Aceptar después de hacerlo para cerrar el cuadro de diálogo.
(Opcional) Establezca un destino de copia de seguridad.
Esta opción es ideal si usted copia de seguridad de fotos en un disco duro secundario. Puede descargar sus fotos a la unidad de imagen de almacenamiento primario y para la copia de seguridad al mismo tiempo. Para aprovechar esta característica, haga clic en la ficha Destino de copia de seguridad, seleccione la casilla de archivos Copia de seguridad, y luego usar las otras opciones del panel para especificar dónde desea que los archivos fueran.
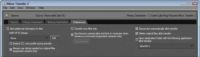
 Agrandar
AgrandarHaga clic en la ficha Preferencias para configurar el resto de las opciones de transferencia.
La ficha se muestra se hace cargo de la parte superior de la ventana del programa. Aquí encontrará una serie de opciones que le permiten controlar cómo funciona el programa. En lugar de cubrir todos ellos, que se explican muy bien en el sistema de Ayuda del programa (acceso a través del menú Ayuda), aquí son sólo tres de las opciones más útiles y críticos.
Traslado Sólo Nueva Archivos: Esta opción, cuando se selecciona, se asegura de que usted no pierda tiempo descargando imágenes que ya ha transferido, pero todavía están en la tarjeta de memoria.
Eliminar archivos originales después de Transferencia: Desactive esta opción. De lo contrario, sus imágenes se borran automáticamente de su tarjeta de memoria cuando se complete la transferencia. Asegúrese siempre de que las fotos realmente llegaron a la computadora antes de que los elimine de su tarjeta de memoria.
Carpeta de destino abierto con la Solicitud siguiente después de la transferencia: Se puede decir que el programa para abrir de inmediato su programa de foto después de la transferencia se ha completado. Elija ViewNX 2, como se muestra en la figura, para ver, organizar y editar sus fotos con ese programa. Para elegir otro programa, abra la lista desplegable, seleccione Examinar y seleccione el programa desde el cuadro de diálogo que aparece. Haga clic en Aceptar después de hacerlo.
Sus opciones permanecerá en vigor para todas las sesiones de descarga posteriores, por lo que no tiene que volver a esta ficha a menos que usted desea que el programa se comporte de manera diferente.
Cuando esté listo para iniciar la descarga, haga clic en el botón Iniciar transferencia.
Se encuentra ubicado en la esquina inferior derecha de la ventana del programa. Después de hacer clic en el botón, la barra de proceso en la esquina inferior izquierda indica cómo la transferencia está progresando. Una vez más, lo que pasa cuando la transferencia se completa depende de las elecciones realizadas en el paso 10 si ha seleccionado Nikon ViewNX 2 como el programa de la foto, que se abre y muestra la carpeta que contiene las imágenes solo descargados.





