Vídeo División y ediciones de audio en Final Cut Pro
Por lo general, cuando edite sus clips (ya sea mediante el establecimiento de dentro y fuera puntos en la ventana Visor de Final Cut o ajustando los puntos después de que los clips están en la línea de tiempo), que está afectando a segmentos tanto el vídeo y audio de los clips en la misma exacta punto - en otras palabras, cuando un clip de vídeo comienza o termina, su sonido lo hace también (o viceversa).
Pero al hacer una división de edición, en realidad se puede establecer diferentes puntos de entrada y salida de vídeo y audio de un clip. Por ejemplo, usted puede terminar de vídeo de un clip, mientras que dejar su audio continuar en (como se puede ver en la figura 1), o usted puede comenzar de un clip de audio y luego traer a sus servicios de video, un momento después.
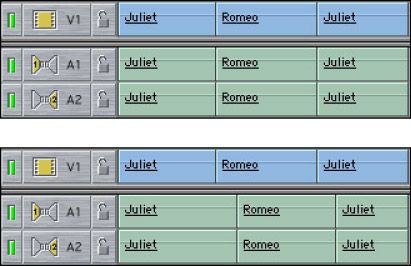
Por ejemplo, imagine que está editando un nuevo milenio asumir Romeo y Julieta. Vemos Julieta de pie en el balcón, gritando, "Romeo, hey Romeo. ¿Dónde estás, hombre? El teléfono celular va directamente al correo de voz, y fuera de su buscapersonas, también!" Pero a medida que Julieta dice en voz alta, cortamos a Romeo, en la oscuridad de abajo, para ver su reacción mientras se continúa hablando. (Traducción: Hemos cortado lejos de la parte de vídeo de pinza de Julieta, pero la dejó de audio de seguir jugando.) Esa es una edición de división en la acción, y se ve 'em utiliza todo el tiempo en las películas, la televisión, y así sucesivamente.
Dividir edita desde el Visor
Puede configurar los puntos de edición de división de un clip en el Visor. Si lo hace, es casi tan fácil como marcar sencilla y saliendo puntos, pero usted puede marcar hasta cuatro puntos - dentro y fuera puntos para vídeo y dentro y fuera de los puntos de audio.
1. Abra un clip en la ventana del visor.
2. Coloque el cursor de reproducción del Viewer en el fotograma en el que desea que su vídeo para iniciar y establecer un video en el punto por la elección de la marca -> Marcar Split -> Video In.
También puede pulsar Comando + Opción + I para marcar el vídeo en el punto.
3. Repita el paso 2, pero marcar su salida de vídeo, de audio, y los marcos Audio Out eligiendo las opciones del submenú Marcos de Split (ver Figura 2 para ver todo el vídeo y el audio en los puntos de entrada / salida fijado).
Puede omitir el establecimiento de un marco a cabo, ya sea para su video o audio - si no lo hace, Final Cut sólo hace del clip último fotograma su punto de salida. (Las mismas obras en reversa si establecen puntos, pero no en puntos, para video y audio).
Además, si desea que el vídeo y el audio para iniciar o terminar en el mismo marco (en muchos casos, que desea dividir ya sea el comienzo de un clip, pero no es el fin o viceversa), sólo tiene que colocar un sencillo dentro o fuera punto en ese marco en particular.
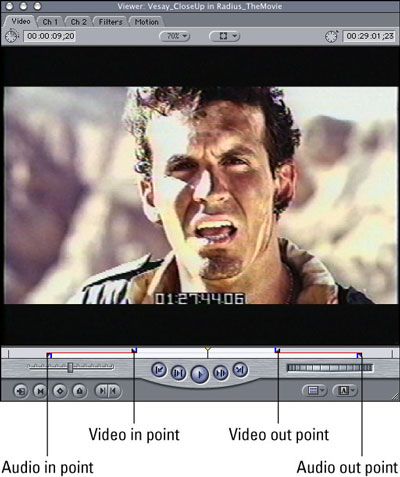
4. Mueva el clip a la línea de tiempo.
Puede arrastrar el clip directamente a la línea de tiempo o arrastrarlo a la ventana Lienzo. Después de mover el clip a la línea de tiempo, observe que los puntos de vídeo y audio del clip se configuran de manera diferente, lo que refleja la forma en que los divide en el Visor.
Cuando usted se ha movido el clip de split-editado a la línea de tiempo, todavía se puede ajustar de vídeo del clip y de audio in / out puntos haciendo clic y arrastrándolos en la línea de tiempo.
Para borrar los puntos de división de edición de un clip, abra el clip desde la ventana del navegador y selecciona Marcos -> Borrar Split. El submenú Borrar Dividir le permite clara cada uno dentro y fuera punto o todo el audio o todos los puntos de video juntos.
Dividir edita en la línea de tiempo
También puede crear ediciones de división después de los clips están en la línea de tiempo. Usted puede ver no sólo el clip cuyo audio y video que estés división, sino también los clips que eventualmente integrarlo con. Pero la decisión de utilizar la línea de tiempo o el Visor depende de usted.
La forma más fácil de dividir un clip en la línea de tiempo es simplemente arrastre su vídeo y audio a diferentes puntos. Sólo tienes que pulsar la tecla Opción y arrastre cualquiera de tu vídeo o audio a un nuevo punto - es así de fácil.
Vamos a usar naturalmente dividida edita para llevar el audio de más de un clip de manera que se superponga a otro clip. (Por ejemplo, recordar el ejemplo de diálogo de Julieta de continuar, a pesar de que hemos reducido al siguiente videoclip de Romeo en los arbustos por debajo de su balcón.) Cuando haya superposición de audio de un clip a otro clip, poniendo el audio de cada clip en una pista de audio diferente para que pueda escuchar cada juego no es inusual. Por ejemplo, cuando lleva el diálogo de Juliet sobre el vídeo de Romeo, todavía quiere escuchar el audio para el clip de Romeo - su respiración, el susurro de los arbustos a su alrededor, y así sucesivamente. Y usted puede hacer que al mantener el audio de Julieta y Romeo audio en dos pistas diferentes, como se muestra en la Figura 3.







