Cómo combinar imágenes en photoshop para crear collages de su sitio de redes sociales
Después de realizar todos los ajustes necesarios en la imagen que está utilizando en su perfil de medios de comunicación social, el siguiente paso es combinar y ordenarlas para formar un nuevo collage.
Si va a crear un diseño para un sitio específico medios de comunicación social, es útil comenzar con una plantilla para guiar la disposición, el tamaño y la ubicación de las imágenes. Aquí está una plantilla que puede utilizar para su imagen de la portada de Facebook. Se puede descargar en el sitio web de la familia digital.
Usted necesita un software de edición de fotos que le proporciona un control preciso sobre múltiples capas, que le permite mover, cambiar el tamaño y recortar varias imágenes, como Photoshop (que se muestra en los pasos siguientes), Photoshop Elements, o GIMP. (Lo sentimos, los usuarios de iPhoto.)
Usted podría conseguir un poco más de lujo, pero aquí hay una forma sencilla de combinar varias imágenes en una plantilla en Photoshop:
Abra una plantilla de perfil de los medios de comunicación social en su programa de edición de imágenes favorito.
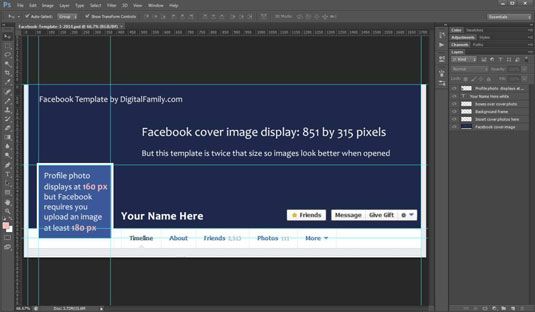
Abra cada una de las imágenes que desea montar en un collage. Copiar y pegar cada imagen en la plantilla.
Alternativamente, usted puede seleccionar Archivo-Place, navegue a las imágenes almacenadas, haga clic para seleccionar cada una de ellas, a su vez, y luego haga clic en el botón de lugar en el cuadro de diálogo Colocar. Considere el uso de Lugar al importar varias imágenes en una nueva composición, porque es más eficiente y requiere menos pasos que abrir cada imagen antes de que usted puede copiar y pegar.
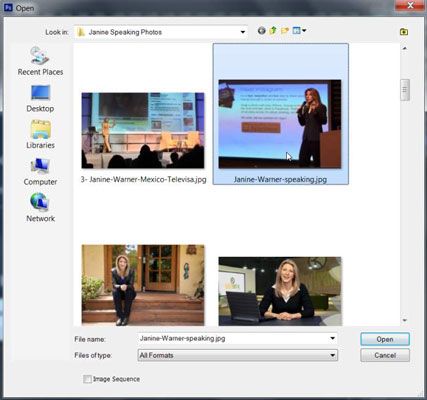
La imagen seleccionada (s) se añaden a la plantilla, con el cambio de tamaño asas activa en las esquinas. Para cambiar el tamaño o mover la foto
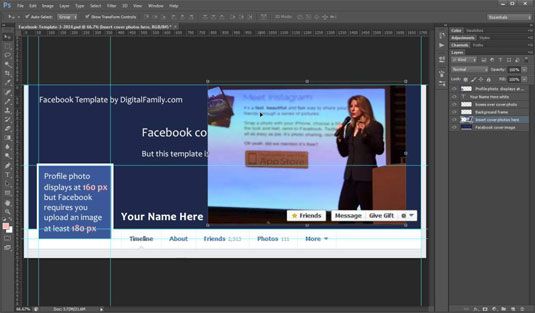
Cambiar el tamaño: Haz clic y arrastra las pequeñas cajas cuadradas en las esquinas de la imagen para cambiar el tamaño de la foto para ajustarse a la plantilla.
Rotar: Haga clic y arrastre fuera de la caja de la foto para girar la foto.
Mover: Haga clic y arrastre dentro de la caja de la foto para mover la foto en su composición.
Repita los pasos 2 y 3 para añadir tantas imágenes como quieras para rellenar el espacio en la plantilla.
Haga clic y arrastre para colocar el clic imágenes- y arrastre las esquinas para cambiar su tamaño en el área de la plantilla.
No te preocupes si sangran por los bordes un poco.
Puede hacer clic y arrastrar para reordenar las fotos en el panel Capas. Esto afectará a las fotografías que parecen ser " en la parte superior " el uno del otro.
Las imágenes que aparecen por encima de otras imágenes en el panel Capas se muestran para que se superponen en el espacio de trabajo. Al cambiar la superposición de imágenes, puede conservar los detalles en una sola capa, mientras que ocultar las cosas en sí.
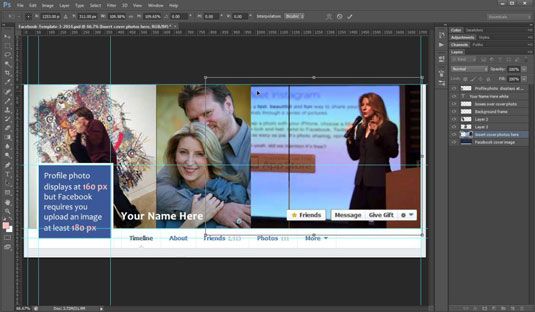
Organizar las capas en el panel Capas para obtener una vista previa de cómo su diseño se verá en Facebook.
En el panel Capas, asegúrese de que las capas están dispuestas de manera que la capa de nombre Marco del fondo que está en la parte superior de la pila de capas, pero justo por debajo de la capa denominada Imagen de perfil. Con estas capas en posición, usted debe tener una buena idea de cómo la imagen de perfil de su imagen de la portada y caben juntos cuando subido a Facebook.
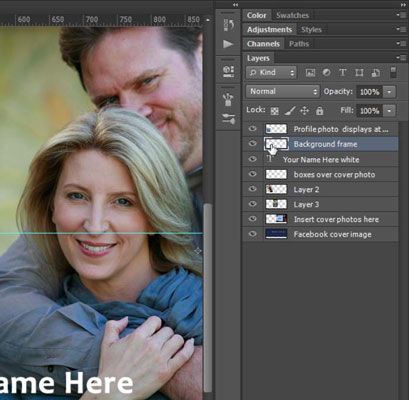
Para evitar que la plantilla de aparecer en la versión que subas a Facebook, tendrá que convertir todas las capas apagado, excepto los que están en su diseño de la cubierta, al guardar la imagen después de que haya terminado.
Haga clic en la herramienta Zoom (se ve como una lupa y el atajo de teclado es Z) y ajustar el tamaño de la imagen según sea necesario.
Haga doble clic en la herramienta de zoom para ajustar la imagen a 100%. Haga clic en la imagen con la herramienta de zoom seleccionado para aumentarla. Alt (u Opción) Pulse para reducir el tamaño.
Guarde su trabajo.
El siguiente paso es recortar sólo la parte que va a cargar, pero es posible que desee preservar su diseño en este momento para que pueda volver y editarlo de nuevo más tarde.
Recortar sólo la parte de la imagen que servirá como su diseño Facebook cubierta.
Seleccione la herramienta de recorte de la barra de herramientas.
Haga clic y arrastre para posicionar las marcas de recorte alrededor de la imagen o imágenes que haya ensamblado en la plantilla.
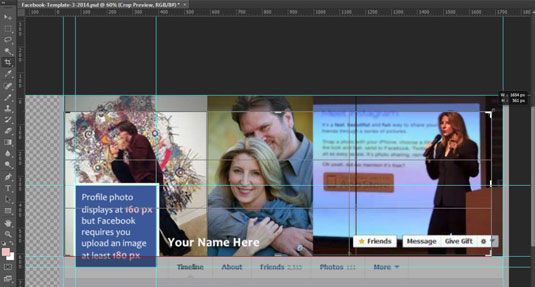
Haz clic y arrastra las esquinas para cambiar su tamaño en el área de la plantilla.
Apague la capa de la imagen de perfil y cualquier otra capa de la plantilla que son visibles haciendo clic en el icono del ojo pequeño al lado de cada capa en el panel Capas.
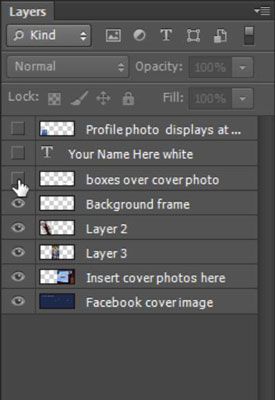
Cuando usted tiene las herramientas de recorte establecido, haga doble clic en el medio de la zona seleccionada para completar la cosecha.
Elija Archivo-Guardar para Web.
El diálogo Guardar para Web se abre.
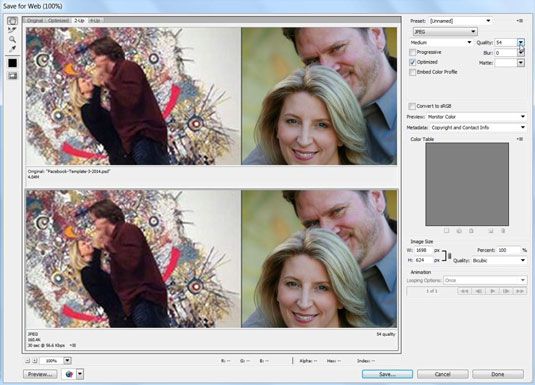
Ajuste la configuración y haga clic en Guardar.
Photoshop guarda una copia de la imagen y le pide que darle un nombre.
Introduzca un nombre y haga clic en Listo para guardar la imagen y cerrar el diálogo.




