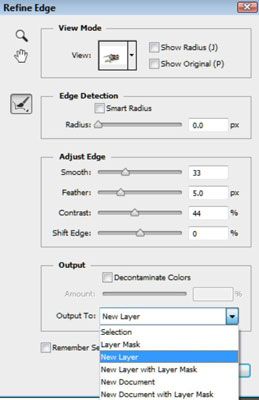Diseño de medios de comunicación social: cómo utilizar la selección rápida de Photoshop y refinar herramientas de borde
Photoshop ofrece todo tipo de herramientas para ayudarle a preparar una imagen para su sitio de redes sociales. Piense en la herramienta de selección rápida de tener el ordenador actúa un poco como un hermano mayor más coordinada, ayudando a su hermano pequeño corte sólo el héroe deportivo que idolatran a cabo del periódico.
Photoshop trata de adivinar lo que estás tratando de aislar del resto de la imagen, y dibuja una frontera entre el sujeto y el fondo. Photoshop Elements también se divierte esta herramienta, aunque algunos usuarios afirman que la versión completa de Photoshop es mucho más preciso en su selección. GIMP tiene un primer plano Seleccione y Fuzzy Seleccionar herramienta que juntos se acercan a emular la funcionalidad de selección rápida.
La herramienta de selección rápida funciona mediante la aplicación de análisis sofisticados a la imagen, en busca de texturas similares en una imagen, y la interpolación de la diferencia entre estas áreas y otras áreas. Por ejemplo, busca cosas como la diferencia entre la rigidez, el pelo hirsuto en la espalda de un caballo, y la aparición irregular, moteada de un cielo nublado de averiguar dónde debe trazarse la frontera entre el caballo y el cielo.

Con una imagen abierta en Photoshop, elija Capa Capa-Duplicar o presione Ctrl + J (en un Mac, cmd + J).
Haga clic y mantenga en la herramienta Varita mágica para abrir su submenú. Elija la herramienta de selección rápida.
Se parece a un pincel con un círculo de puntos alrededor del final, y su atajo de teclado es W.
El puntero del ratón debe cambiar a un círculo con un punto de mira en el centro.
Haga clic y mantenga pulsado el botón izquierdo del ratón sobre el tema en su imagen y empezar a arrastrar con cuidado alrededor del perímetro del sujeto en su imagen.
Photoshop empezar a dibujar líneas de puntos más de lo que piensa de las fronteras de su tema debe ser.

Cuando usted está haciendo su selección, fingir que estás pintando con el cursor del ratón sobre el tema de la imagen. Use movimientos cortos y suelte el botón del ratón con frecuencia. De esa manera, si Photoshop consigue un poco más de entusiasmo cuando se seleccionan los píxeles de la imagen, puede deshacer la última pequeña selección pulsando Ctrl + Z (en un Mac, cmd + Z) al tiempo que conserva la labor cuidadosa selección que has hecho Hasta aquí.
Mantenga pulsada la tecla Alt (Opción) y haga clic y arrastre para anular la selección de las áreas que no son parte de su tema y que no desea incluir.
También puede hacer clic en Agregar a la selección o Restar de botones de selección debajo del menú principal. Estos botones se ven como la herramienta de selección rápida pero con un botón de más o menos agregó, respectivamente.
Se puede ver que Photoshop incluye el área blanca bajo el brazo de la lagartija, en el lado izquierdo. Cuando se mantiene pulsada la tecla Alt (Opción), el símbolo más dentro del puntero de selección rápida cambia a un signo menos. Eso significa que todo lo que ahora hace clic se restará de la selección.
Alterna entre el uso de la Añadir a la Selección y restar de configuración de selección de llegar lo más cerca posible del borde del objeto que está intentando extraer.
Cuando se tiene el tema en su imagen seleccionada, así como usted se sienta cómodo, haga clic en el botón de definición de bordes por debajo de la barra de menú principal.
El cuadro de diálogo Perfeccionar borde abre junto con una nueva ventana que muestra su selección contra un fondo sólido. Usted puede elegir negro, blanco, o una silueta. Elija la opción que mejor le ayuda a ver el contraste entre la selección y el fondo.
Píxeles perdidos permanecen cerca del hocico de la lagartija, así como debajo de la barbilla, y las líneas perdidas vienen de los brazos. Si la selección es demasiado áspero y hay demasiados píxeles perdidos (o grandes piezas que faltan del sujeto) - como nuestro ejemplo - haga clic en Cancelar y volver a utilizar la herramienta de selección rápida para restringir su extracción.
Acotar el borde.
Haga clic en el radio de la herramienta Perfeccionar en el cuadro de diálogo de definición de bordes (el pincel aplastando hacia abajo en una línea de puntos, en el borde izquierdo).
El puntero del ratón cambia al círculo con un signo más en su interior.
Pintar sobre los bordes de su tema en Photoshop no ha conseguido absolutamente la línea divisoria entre el sujeto y el fondo correcto.
Al hacer clic y arrastre sobre las líneas generales de su tema, podrás ver el fondo de la muestra de fotos a través. Cuando suelte el botón del ratón, Photoshop intentará afinar aún más la ventaja.
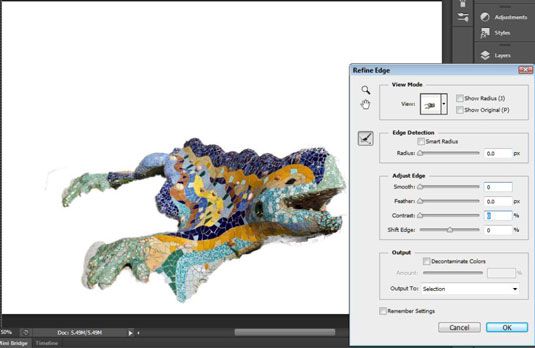
Si usted exagera esto, y su imagen empieza a verse descolorida de salida y vago, simplemente haga clic en el botón Cancelar y volver a empezar.
Para perfeccionar el borde, todavía en el cuadro de diálogo de definición de bordes, ajuste los controles deslizantes para Smooth, Pluma, y Contraste.
Lisa crea una línea más limpia, sinuosa en las zonas donde la herramienta de selección rápida podría haber dejado los bordes dentados.
Pluma suaviza la frontera entre el sujeto y el fondo.
Contraste hace que el borde entre el sujeto y el fondo más claramente definido.
Juega un poco con los controles deslizantes para obtener una ventaja que esté satisfecho con, la búsqueda de un equilibrio entre un borde liso (aunque algo mal definida) y una fuerte (pero áspero y artificial buscando).
Cuando esté satisfecho con su selección, elija la salida adecuada a opción y haga clic en Aceptar.
La elección que debe hacer depende de su experiencia con Photoshop y máscaras de capa. Si usted es un principiante y no sabe mucho acerca de las máscaras de capa, simplemente elija Nueva capa. Para crear un archivo de imagen completamente nueva, seleccione Nuevo documento.
Las máscaras de capa son útiles si desea seguir trabajando con la imagen subyacente, pero pueden ser difíciles para un principiante de comprender.