¿Cómo vender artículos con una cuenta de paypal
Después de una cuenta PayPal está configurada, puede aceptar pagos en línea. Adición de PayPal Añadir a la Cesta botones para cualquier página web que cree en Dreamweaver es una brisa, gracias a un plugin gratuito de WebAssist.
Conteúdo
- Vaya a herramientas de comercio electrónico libre de dreamweaver.
- Inicie dreamweaver y elija comandos-administrar extensiones.
- Haga clic en instalar, busque y seleccione el archivo paypal454.mxp, y luego haga clic en abrir.
- Cierre el administrador de cs6 adobe extension, salga y reinicie dreamweaver.
- Crear la página desde la que el cliente va a la salida.
- Elija insertar-paypal-add to cart button.
- Introduzca la dirección de correo electrónico de la cuenta paypal a la que se acreditará la venta y haga clic en siguiente.
- Elija el estilo de botón que desee en el cuadro de diálogo que se muestra.
- Haga clic en siguiente.
- Introduzca la información del producto.
- Haga clic en siguiente.
- Si lo desea, escriba la dirección url de la página de éxito, que por lo general gracias al visitante por su compra.
- Haga clic en finalizar.
Para añadir PayPal Añadir a la Cesta botones para una página Web en Dreamweaver, haga lo siguiente:
Vaya a Herramientas de comercio electrónico libre de Dreamweaver.
Descargar e instalar el plug-in. El plug-in, PayPal454.mxp, es una extensión de Dreamweaver. De forma predeterminada, se descargará en su escritorio (Windows) o en la carpeta Descargas (Macintosh).
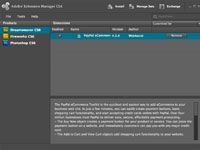
 Agrandar
AgrandarInicie Dreamweaver y elija Comandos-Administrar extensiones.
Aparecerá el cuadro de diálogo Administrador de CS6 Adobe Extension. Este cuadro de diálogo se utiliza para gestionar todas las extensiones para todas las aplicaciones de Adobe CS6 que ha instalado en su ordenador.
Haga clic en Instalar, busque y seleccione el archivo PayPal454.mxp, y luego haga clic en Abrir.
Tienes que aceptar una advertencia de que la extensión no es un producto de Adobe y que Adobe no garantiza ni apoya la extensión. ¡No se deje intimidar por esto: La extensión de PayPal es un producto probado. Adobe es sólo que salpican cada iy cruzar cada t. Sus abogados no tendrían de otra manera. Después de aceptar la renuncia, se instala la extensión.
Cierre el Administrador de CS6 Adobe Extension, salga y reinicie Dreamweaver.
La extensión no funcionará hasta que lo haga.

 Agrandar
AgrandarCrear la página desde la que el cliente va a la salida.
Aquí hay una página básica HTML con la imagen que se está vendiendo. Ahora es el momento de insertar el botones Añadir al carro. Usted tiene una gran flexibilidad aquí. Muchos diseñadores web crear una página donde varios productos se muestran junto con una descripción, y un botón Añadir al carro que aparece a continuación la descripción de cada producto.
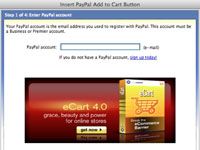
 Agrandar
AgrandarElija Insertar-PayPal-Add to Cart Button.
La primera página del Insert PayPal Añadir a aparece Asistente para botones de la compra.
La primera vez que utilice la extensión de PayPal, usted tiene que activarlo. Después de descargar la extensión, se obtiene un recibo por correo electrónico que tiene el número de serie.
Introduzca la dirección de correo electrónico de la cuenta PayPal a la que se acreditará la venta y haga clic en Siguiente.
La segunda página del Insert PayPal Añadir a aparece Asistente para botones de la compra.
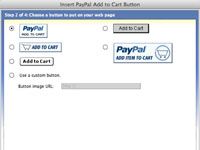
 Agrandar
AgrandarElija el estilo de botón que desee en el cuadro de diálogo que se muestra.
Usted puede elegir uno de los estilos predefinidos, o elegir un botón personalizado. Si elige esta última opción, el campo URL de la imagen del botón se activa. En este campo, introduzca la URL donde está almacenada la imagen del botón.
Haga clic en Siguiente.
La tercera ventana del inserto PayPal Añadir a aparece Asistente para botones de la compra.
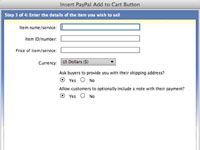
 Agrandar
AgrandarIntroduzca la información del producto.
La información del producto se introduce indica qué producto se envía al cliente. Es necesario utilizar un nombre único producto para cada artículo. Seleccione Sí o No para las opciones para solicitar una dirección de envío del cliente y para incluir un campo de comentarios en el momento de pagar. Después de que el cliente paga por la compra, esta información se envía a la dirección de correo electrónico introducida antes.
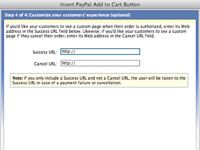
 Agrandar
AgrandarHaga clic en Siguiente.
La cuarta página del Insert PayPal Añadir a aparece Asistente para botones de la compra.
Si lo desea, escriba la dirección URL de la página de éxito, que por lo general gracias al visitante por su compra.
Este paso es opcional. Muchos diseñadores crear una página de agradecimiento para una compra exitosa.
Haga clic en Finalizar.
Y eso es todo lo que necesita hacer para agregar el botón a una página. Por supuesto, ahora usted tiene que realizar los pasos 6-15 para agregar el botón para otras páginas de su tienda en línea.





