Opciones de publicación Drupal
Por defecto el contenido Drupal se publica de inmediato cuando se hace clic en Guardar. Pero usted puede cambiar esto para que usted pueda escribir contenido, sino publicarlo en un momento posterior. La sección de opciones Publishing le permite controlar lo que sucede después de crear contenido en Drupal. Estas opciones están disponibles cuando se crea o edita su artículo.
Conteúdo
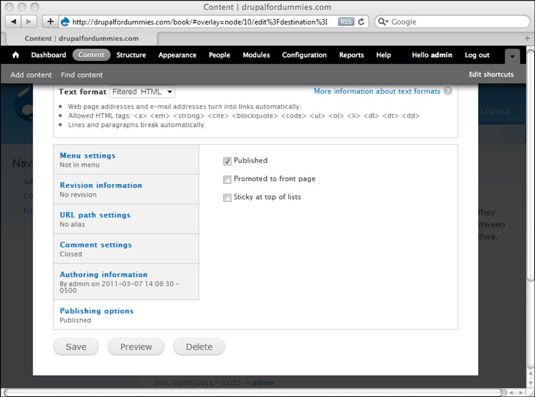
Las opciones que seleccione aquí controlan lo que ocurre cuando se hace clic en el botón Guardar.
Publishing
Por defecto, tanto para páginas y artículos básicos, la casilla de verificación En línea se selecciona - que significa que su contenido se hará en directo en la web cuando se hace clic en Guardar.
Si desactiva la casilla de verificación Publicado y clic en Guardar, el contenido se guarda pero no publicó realidad. Nadie más que tú, iniciar sesión como administrador, serán capaces de verlo. Usted tiene tres opciones:
Para acceder al contenido publicado, inicie la sesión como administrador, y haga clic en Contenido. Usted ve la totalidad de su contenido con el estado de publicación que aparece junto a ella. Si es inédito, que muestra un estado de No publicado.
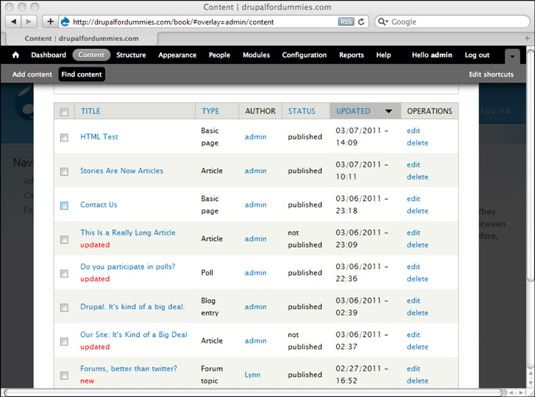
Para publicar su contenido sin ningún cambio, seleccione la casilla de verificación junto a su título, elija Publicar contenido seleccionado de la lista desplegable Opciones de actualización, y luego haga clic en Actualizar.
Para realizar cambios en el contenido antes de la publicación, haga clic en el enlace Editar, haga su cambios- en Opciones de publicación, seleccione la casilla de verificación En línea, y por último, haga clic en Guardar.
Promover a la portada
Los artículos aparecen en la página principal de páginas básicas defecto- no. Pero si selecciona la casilla de verificación Promovió Front Page, puede cambiar este comportamiento independientemente del tipo de nodo.
Haciendo contenido pegajosa en las listas
Cuando se crea un nuevo artículo y publicarlo en la página principal, que termina como el de arriba. Los artículos se ordenan del más reciente al más antiguo. Esta casilla de verificación logra lo mismo que la modificación de la " pegajosidad " en la página de contenido.
Vista previa del contenido
El botón de vista previa le permite echar un vistazo a su puesto antes de que usted publique.
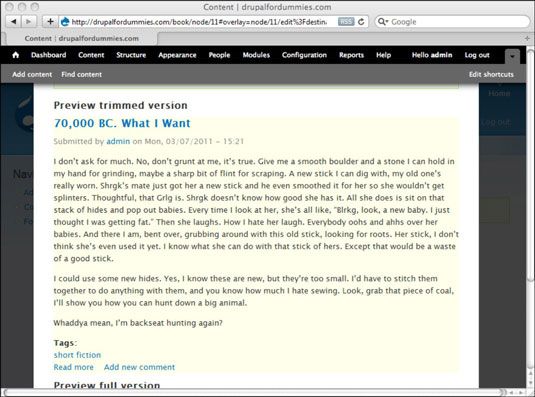
Usted puede haber notado la ficha Ver (arriba a la derecha) que a veces aparece como que está editando tus mensajes. Le da un vistazo a tus mensajes publicados. Sólo aparece después de haber publicado un post, y le permite ver lo que el mensaje realmente se vería en su sitio, a diferencia de Vista previa, que sólo le da una vista del contenido de la interfaz de administración y no los salvaré tu trabajo.
Por defecto, cuando se publica su puesto, sólo aparecen 600 caracteres. Los visitantes tienen que hacer clic en Leer más para ver el resto de tu post. Puede modificar este parámetro en todo el sitio, pero supongamos que desea cambiar sólo esto para un solo artículo, y no para cada artículo que escribe. Usted puede controlar esto sobre una base puesto por puesto.
Para crear un resumen personalizado, siga estos pasos:
Inicie la sesión como administrador.
Abra un artículo que ha publicado en la página de inicio en modo de edición.
Haga clic en el enlace Editar Resumen.
Esto abre un nuevo cuadro de texto Resumen.
Copiar (Ctrl + C o cmd + C) el texto de su mensaje que desea que aparezca como el resumen.
En general, usted desea copiar las primeras frases de su puesto.
Pegue el texto en el cuadro de texto Resumen pulsando Ctrl + P o cmd + P.
Haga clic en el botón Vista previa.
Sus página cambia para mostrar su resumen y el texto del cuerpo.
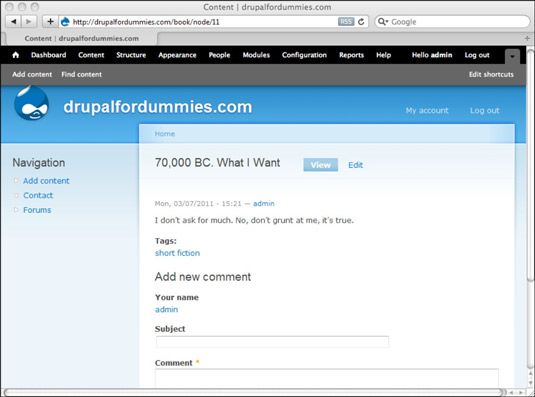
Haga clic en Guardar para guardar su contenido.
Tu página de inicio ahora refleja la nueva longitud propaganda.
Si edita una publicación existente y utilice el cuadro de texto Editar Resumen, asegúrese de hacer clic en Guardar para volver a publicar su contenido. Puede que tenga que recargar la página para ver los cambios.
Dependiendo de su contenido, es posible que desee escribir una nota publicitaria específica en aparecer en la página principal. Usted puede crear un resumen de su contenido en el cuadro de arriba y mantener todo su contenido juntos en el cuadro inferior.






