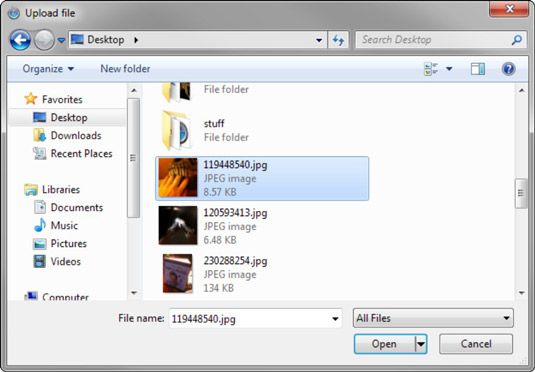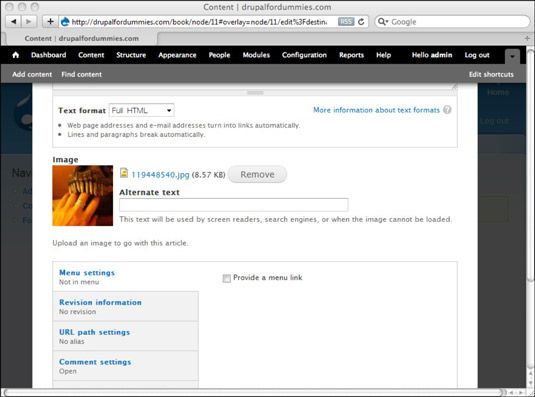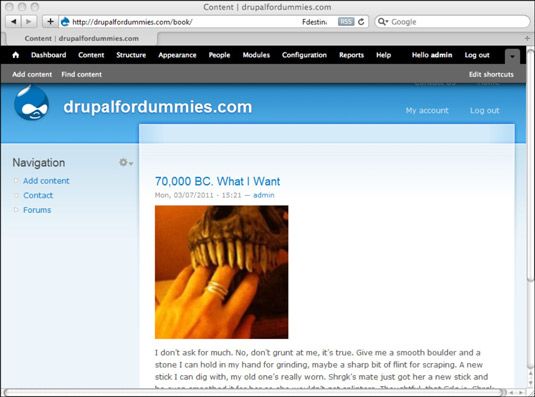Usted puede estar ansioso por añadir imágenes en su sitio web. Drupal 7 ha hecho que sea muy fácil de cargar y incluye una imagen en tu artículo o página básica. La desventaja es que usted no tiene ningún control sobre la distribución de estas imágenes, y sólo se puede incluir una imagen por correo.
Para utilizar HTML para añadir una imagen a su contenido, asegúrese de que está conectado como administrador, y luego siga estos pasos:
Crear un nuevo artículo al seleccionar Content-Añadir contenido.
Introduzca un título como Publicar una Imagen.
En la sección del cuerpo, introduzca algún texto.
Intente introducir algunos párrafos para que pueda obtener una idea de cómo lucirá la imagen en pantalla.
Vaya a la sección de imagen en el cuadro de texto del cuerpo.
Haga clic en Elegir archivo para localizar la imagen.
Aparecerá el cuadro de diálogo Cargar archivo.
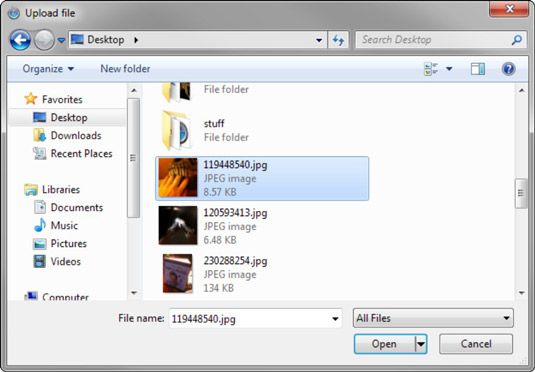
Vaya a la carpeta deseada, seleccione la imagen y haga clic en el botón Abrir.
Su imagen debe ser una .jpg, .jpeg, .jpg, o .jpg imagen y no puede ser mayor que 2 MB. Además, tenga en cuenta que Drupal cambiar el tamaño de la imagen para que quepa en la página web, si es muy grande.
La imagen que desee utilizar debe ser almacenado en algún lugar en el equipo. No puede utilizar una imagen de la web sin antes de descargarla. Y, en general, el uso de imágenes que haya descargado de la web puede meterte en problemas legales.
Haga clic en Cargar para guardar la imagen en su sitio web.
Usted ve una miniatura de la imagen. Añadir en el texto descriptivo en el cuadro de texto alternativo.
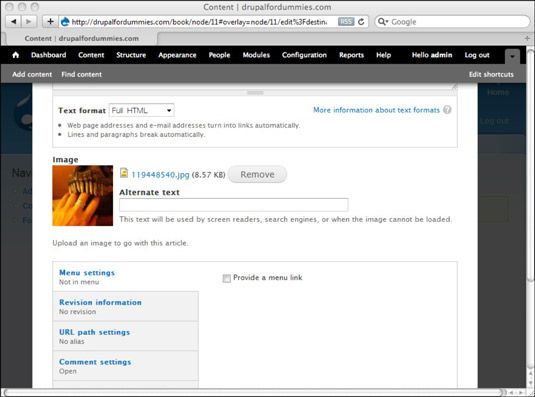
Vista previa para ver la imagen con su contenido y, a continuación, haga clic en Guardar para visualizarla en su página.
A continuación se muestra la imagen en la página de inicio.
Si edita un puesto existente y utilice el cuadro de texto Editar Resumen, asegúrese de hacer clic en Guardar para volver a publicar su contenido. Puede que tenga que recargar la página para ver los cambios.
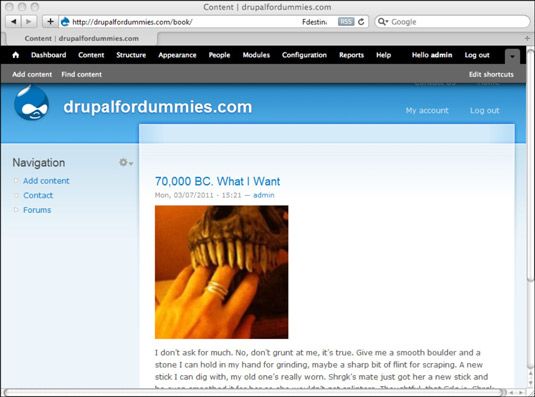
Sobre el autor
 Colocación de la imagen en adobe dreamweaver cs5 páginas
Colocación de la imagen en adobe dreamweaver cs5 páginas Puede utilizar los elementos del menú, copiar y pegar, e incluso arrastrar y soltar imágenes en su página de Dreamweaver de Adobe Creative Suite 5 (CS5 de Adobe). Como resultado, poner imágenes en una página web con Dreamweaver es más fácil…
 Objetos inteligentes de Photoshop en Adobe CS5 Dreamweaver
Objetos inteligentes de Photoshop en Adobe CS5 Dreamweaver Si ha creado obras de arte o imágenes preparadas en Photoshop, puede colocar archivos PSD originales directamente en sus Adobe Creative Suite 5 (CS5) páginas Adobe Dreamweaver. La ventana de vista previa de imágenes le permite guardar archivos de…
 Office 2011 para Mac: haga una marca de agua en una hoja de cálculo de Excel
Office 2011 para Mac: haga una marca de agua en una hoja de cálculo de Excel Puede utilizar la función de imagen de la barra de herramientas Encabezado / Pie de página en Excel 2011 para Mac para insertar una imagen como marca de agua. En un entorno electrónico, crear una marca de agua al formatear texto e imágenes a…
 Guardar texto e imágenes a través de Internet con Windows 8
Guardar texto e imágenes a través de Internet con Windows 8 Internet Explorer es uno de los dos navegadores web que vienen con Windows 8. Cuando usted está navegando por Internet, es probable que se ejecutan a través del texto y las imágenes que desee guardar en el disco duro.Para ahorrar un poco del…
 Cómo descargar una imagen desde una página Web
Cómo descargar una imagen desde una página Web Encontraste la imagen perfecta para utilizar en su próxima presentación. Pero, es en una página web. Copie la imagen a su computadora y se puede utilizar en cualquier otro programa. Puede hacerse. Aquí está el proceso simple:derecha, haga clic…
 Para las personas mayores: cómo cargar una imagen de artículo de eBay
Para las personas mayores: cómo cargar una imagen de artículo de eBay Usted puede poner en una sola imagen para acompañar a su anuncio de eBay. Cargando una imagen de su artículo de eBay así que también causa una versión sello de correos de tamaño de la imagen que aparezca junto a su perfil en la categoría o…
 Cómo subir una imagen en miniatura página en squarespace
Cómo subir una imagen en miniatura página en squarespace Las miniaturas de página se utilizan para ciertas características en su sitio. Squarespace hace que sea fácil de añadir a su sitio. Por ejemplo, algunas plantillas los utilizan comoLa vista de índice de páginas añadió en la zona de…
 Cómo subir imágenes en squarespace
Cómo subir imágenes en squarespace Las imágenes son importantes porque añaden atractivo visual significativo para el diseño de su sitio web. Usted puede obtener una imagen en su sitio web a través Squarespace de tres maneras:Arrastre y suelte la imagenSeleccionar y cargar la…
 Drupal sitio background image Además
Drupal sitio background image Además Usted puede agregar una imagen de fondo a la izquierda y derecha Barras laterales de su sitio Drupal para ataviar para arriba. Por ejemplo, digamos que usted todavía desea que el texto en la parte superior, pero en vez de gris, que deseas, telas a…
 Mejora tus perfiles de usuarios de Drupal
Mejora tus perfiles de usuarios de Drupal Puede permitir a los usuarios registrados de Drupal para subir una imagen que se mostrará en sus perfiles. Por defecto, esta imagen está encendida, pero para modificar su configuración o apagarlo, siga estos pasos:Elija Configuración…
 Cómo insertar una imagen en un artículo en Joomla
Cómo insertar una imagen en un artículo en Joomla Los archivos de imagen almacenados en el Administrador de medios de Joomla se pueden mostrar en los artículos. De hecho, la misma imagen se puede visualizar en más de un artículo. Recuerde, en Joomla, la página web no existe hasta que el usuario…
 ¿Cómo insertar una imagen desde un PC en un puesto o una página de WordPress
¿Cómo insertar una imagen desde un PC en un puesto o una página de WordPress Puede incluir galerías de fotos en su sitio de WordPress, que son útiles para cualquier persona que tiene que incluir una galería o portafolio de trabajo de diseño visual, como diseñadores web y diseñadores de logos. Para agregar una imagen de…