¿Cómo insertar una imagen desde un PC en un puesto o una página de WordPress
Puede incluir galerías de fotos en su sitio de WordPress, que son útiles para cualquier persona que tiene que incluir una galería o portafolio de trabajo de diseño visual, como diseñadores web y diseñadores de logos. Para agregar una imagen de su propio disco duro a tu página o posterior, siga estos pasos:
Conteúdo
- Desde el panel de control, seleccione páginas-agregar nuevo para agregar una imagen a su página. si tu desee insertar la imagen en un blog, elija mensajes-agregar nuevo.
- Haga clic en el botón agregar medios.
- En el cuadro de diálogo insertar media, haga clic en el botón seleccionar archivos.
- Seleccionar una o más imágenes y, a continuación, haga clic en abrir.
- Edite los detalles de cada imagen haciendo clic en la miniatura de la imagen.
- Rellene la información solicitada sobre cada imagen:
- Haga clic en el enlace editar imagen (a la derecha de la miniatura de la imagen) para modificar el aspecto de cada imagen.
- Después de configurar las opciones para la imagen que has subido, haga clic en el botón actualizar para guardar los cambios.
- Haga clic en el botón insertar en página en la esquina inferior derecha.
Desde el Panel de control, seleccione Páginas-Agregar Nuevo para agregar una imagen a su página. si tu desee insertar la imagen en un blog, elija Mensajes-Agregar nuevo.
La página Agregar nueva página (o Agregar página Nuevo Post) aparece.
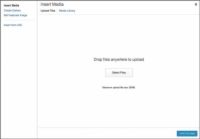
 Agrandar
AgrandarHaga clic en el botón Agregar medios.
Se abre el cuadro de diálogo Insertar Media, lo que le permite elegir las imágenes de su disco duro o desde un lugar en la web.
En el cuadro de diálogo Insertar Media, haga clic en el botón Seleccionar archivos.
Un cuadro de diálogo desde el que puede seleccionar las imágenes desde el disco duro.
Seleccionar una o más imágenes y, a continuación, haga clic en Abrir.
Las imágenes que seleccione se cargan desde el ordenador a su servidor web. WordPress muestra una barra de progreso durante la carga y luego se muestra el cuadro de diálogo Opciones de imagen cuando haya finalizado la carga.
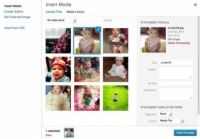
 Agrandar
AgrandarEdite los detalles de cada imagen haciendo clic en la miniatura de la imagen.
Una caja que contiene varias opciones de imagen aparece en el lado derecho.
Rellene la información solicitada sobre cada imagen:
Título: Escriba un título para la imagen.
Pie de foto: Escriba un título para la imagen.
Texto alternativo: Escriba el texto alternativo para la imagen.
Descripción: Escriba una descripción de la imagen.
Alineación: Elija Ninguno, Izquierda, Centro o Derecha.
Vínculo A: Escriba la dirección URL que desea la imagen con enlaces. Haga clic en Ninguno para evitar que la imagen de ser clickable- URL de Medios dejar lectores clic a través de la imagen- directa Anexo Página dejar lectores clic a través de el puesto que la imagen aparece dentro y URL personalizada para hacerles escriben sus propias direcciones URL en el cuadro de texto URL personalizada.
Tamaño: Elija miniatura, medio, grande, o de tamaño completo.
WordPress crea automáticamente versiones pequeñas y medianas de las imágenes que subas a través del cargador de imágenes incorporado. LA miniatura es una versión más pequeña del archivo original. Puede modificar el tamaño de la miniatura seleccionando Configuración-Media. En la sección Tamaños de las Imágenes, designar a la altura y la anchura de las pequeñas y medianas imágenes en miniatura generados por WordPress.
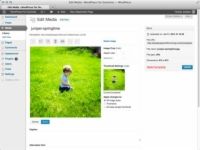
 Agrandar
AgrandarHaga clic en el enlace Editar imagen (a la derecha de la miniatura de la imagen) para modificar el aspecto de cada imagen.
Aparecerá la página de edición de medios.
Después de configurar las opciones para la imagen que has subido, haga clic en el botón Actualizar para guardar los cambios.
Volverá a la página Insertar Medios.
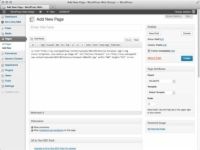
 Agrandar
AgrandarHaga clic en el botón Insertar en Página en la esquina inferior derecha.
En la vista HTML, se puede ver que WordPress ha insertado el código HTML para mostrar la imagen (s) en su página- se puede seguir editando su página, guardarla o publicarlo.
Para ver la imagen y no el código, haga clic en la pestaña Visual que está justo encima de la caja de texto.




