Cómo agregar una imagen para las entradas del blog de wordpress
Una imagen vale más que mil palabras y añade un montón de ponche a cualquier entrada del blog de WordPress. Usted puede añadir una imagen de un producto, una excursión de empresa, o las imágenes de una reciente sesión de fotos. Y yup, puede agregar más de una imagen a una entrada de blog.
Conteúdo
- Optimizar una imagen en formato jpeg.
- Crear una nueva entrada en el blog.
- Haga clic en el icono de subir / insertar en la parte superior de la ventana agregar nuevo post.
- Haga clic en el botón seleccionar archivos.
- Seleccione el archivo de imagen y haga clic en abrir.
- Cambie los parámetros de la imagen.
- Acepte la url predeterminada del archivo, adjunto publicar url o ninguno.
- Elija una opción de alineación.
- Elija una opción de tamaño.
- Haga clic en el botón insertar en publicar.
Optimizar una imagen en formato JPEG.
Asegúrese de que el tamaño del archivo de la imagen es más pequeña que 64 MB. Usted también debe optimizar la imagen con el tamaño más grande a la que se muestran las imágenes en el tema que utiliza para su blog. Por desgracia, esta información varía en función del tema que utilice. A veces se puede obtener las dimensiones de la página web que apoya el tema, o desde dentro de la sección Apariencia del panel de WordPress.
Crear una nueva entrada en el blog.
Coloque el cursor donde desee que aparezca la imagen.
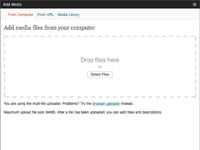
 Agrandar
AgrandarHaga clic en el icono de Subir / Insertar en la parte superior de la ventana Agregar nuevo Post.
El cuadro de diálogo Agregar Medios parece que le ofrece tres opciones: Desde el ordenador, desde URL, y Medios Biblioteca. La segunda y tercera opciones que dan las mismas opciones que la posibilidad de subir desde el ordenador.
Los siguientes pasos muestran cómo cargar desde su ordenador.
Haga clic en el botón Seleccionar archivos.
Se abre el cuadro de diálogo Cargar archivo. Alternativamente, puede arrastrar archivos desde el Explorador de Windows o el Finder de Mac directamente en el cuadro de diálogo.
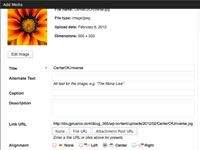
 Agrandar
AgrandarSeleccione el archivo de imagen y haga clic en Abrir.
Aparece un mensaje que le dice que WordPress está procesando el archivo. Cuando se procesa el archivo, el cuadro de diálogo se actualiza para mostrar una miniatura de la imagen y sus otras opciones.
Cambie los parámetros de la imagen.
Título: Por defecto, WordPress utiliza el título de la imagen, menos la extensión. Puede cambiar el título de la imagen a cualquier nombre para el puesto.
Texto alternativo: Este es el texto que describe la imagen para personas con discapacidad visual que utilizan lectores de pantalla. Robots de los motores de búsqueda utilizan alternativo (alt) texto para determinar el contenido de un blog. Si usa el texto alternativo, asegúrese de agregar al menos una palabra clave que es relevante para el puesto, sin dejar de tener una descripción legible para los discapacitados visuales.
Pie de foto: El texto que introduzca aquí se muestra debajo de la imagen. Tenga en cuenta que la opción de subtítulos no está disponible en todos los temas del blog.
Descripción: El texto que introduzca aquí se muestra debajo de la imagen si usted elige la opción URL poste de fijación en el siguiente paso.
Acepte la URL predeterminada del archivo, Adjunto Publicar URL o Ninguno.
Si acepta la opción por defecto, la imagen se abre en otra ventana. Si acepta la opción URL Adjunto Post, el archivo aparece en otra ventana. En cualquier caso, es fácil para un espectador a derecha; haga clic en la imagen y guardarla en su disco duro. Elija Ninguno para evitar cualquier tentación en el robo.
Elija una opción de alineación.
Ninguno: La imagen se alinea con el margen izquierdo de la entrada, o acepta la opción que la alineación del texto se especifica para esa parte del mensaje.
Izquierda o derecha: El texto del anuncio se envuelve alrededor de la imagen.
Centro: La imagen se centra en el puesto, y el texto aparece por encima o por debajo de ella.
Elija una opción de tamaño.
Si elige miniatura y elija una opción de enlace en el Paso 7, la imagen a tamaño completo aparece en otra ventana cuando se hace clic en la miniatura. También puede optar por mostrar una versión pequeña, mediana, grande o de tamaño completo de la imagen en tu post. El tamaño físico de las opciones varía en función del tamaño de la imagen que subas.
Haga clic en el botón Insertar en Publicar.
La imagen se agrega a su puesto.






