Cómo subir imágenes desde su ordenador a su blog de WordPress
WordPress hace que la adición de imágenes a un puesto fácil con el cargador de imágenes WordPress. Para agregar una imagen desde el disco duro de su computadora después de hacer clic en el botón Agregar Media, sigue estos pasos:
Conteúdo
- Haga clic en el vínculo agregar medios y luego haga clic en el botón seleccionar archivos.
- Seleccione su imagen (s) - a continuación, haga clic en abrir.
- Edite los detalles de la imagen (s) mediante la configuración de las opciones que se muestran a la derecha de la ventana insertar medios.
- Haga clic en el enlace editar imagen para editar la apariencia de la imagen. asegúrese de hacer clic en guardar después de editar la imagen.
- Haga clic en el botón insertar en publicar.
Haga clic en el vínculo Agregar Medios y luego haga clic en el botón Seleccionar archivos.
Un cuadro de diálogo desde el que puede seleccionar una imagen (o varias imágenes) de su disco duro.
Seleccione su imagen (s) - a continuación, haga clic en Abrir.
La imagen se carga desde el ordenador a su servidor web. WordPress muestra una barra de progreso en la carga y muestra un cuadro de opciones de imagen cuando haya finalizado la carga.
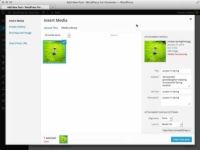
 Agrandar
AgrandarEdite los detalles de la imagen (s) mediante la configuración de las opciones que se muestran a la derecha de la ventana Insertar Medios.
Después se subió una imagen, la parte derecha de la ventana Insertar Medios contiene varias opciones de imagen:
Título: Escriba un título para la imagen.
Pie de foto: Escriba un título para la imagen.
Texto alternativo: Escriba el texto alternativo para la imagen.
Descripción: Escriba una descripción de la imagen.
Alineación: Elija Ninguno, Izquierda, Centro o Derecha.
Enlace a: Sea cual sea la opción que elija determina dónde sus lectores van al hacer clic en la imagen que has subido. Escriba su propia URL o seleccione uno de los cuatro preajustes disponibles: ninguno; Archivo de Medios (los lectores pueden hacer clic a través de la imagen directa) - Anexo Página (los lectores pueden hacer clic a través del poste de la imagen aparece en) - o URL personalizada (los lectores pueden hacer clic a través de la URL que escriba en).
Tamaño: Elija miniatura, medio, grande, o de tamaño completo.
WordPress crea automáticamente versiones pequeñas y medianas de las imágenes que subas a través del cargador de imágenes incorporado. LA miniatura es una versión más pequeña del archivo original. Puede modificar el tamaño de la imagen haciendo clic en el vínculo Configuración y haciendo clic en los medios de comunicación. En la sección Tamaños de las Imágenes, designar a su altura y anchura de las pequeñas y medianas imágenes en miniatura generados por WordPress deseado.
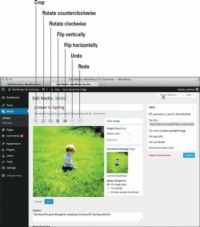
 Agrandar
AgrandarHaga clic en el enlace Editar imagen para editar la apariencia de la imagen. Asegúrese de hacer clic en Guardar después de editar la imagen.
Las opciones de edición de imagen incluyen las siguientes herramientas:
Cultivo: Cortar la imagen a un tamaño más pequeño.
Gire en sentido antihorario: Rotar la imagen a la izquierda.
Rotar las agujas del reloj: Rotar la imagen a la derecha.
Voltear verticalmente: Voltear la imagen boca abajo y viceversa.
Voltear horizontalmente: Voltear la imagen de derecha a izquierda y viceversa.
Deshacer: Deshacer todos los cambios que hayas realizado previamente.
Rehacer: Rehacer imagen edita que has de hacer.
Escalar la imagen: Desplegar el menú de opciones que se utiliza para establecer una anchura y una altura específica para la imagen.
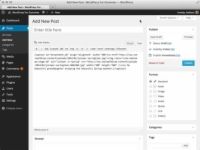
 Agrandar
AgrandarHaga clic en el botón Insertar en Publicar.
Usted puede encontrar el inserto en el botón Publicar en la parte inferior de la ventana Insertar Medios. La ventana Image Uploader se cierra y se vuelve a la página Añadir Nuevo post (o la página Agregar nueva página, si usted está escribiendo una página). WordPress ha insertado el código HTML para mostrar la imagen en tu post puedes continuar editando tu mensaje, guardarlo o publicarlo.
Para ver la imagen real y no el código, haga clic en la pestaña Visual que es justo por encima de la caja de texto de correos.




