Cómo importar contactos de Outlook a LinkedIn
Microsoft Outlook es uno de los programas de correo electrónico más populares. Estos pasos muestran cómo importar su lista de contactos de Microsoft Outlook en LinkedIn. Para ello, siga estos pasos:
Conteúdo
- En la pantalla principal de outlook, haga clic en contactos para abrir la lista de contactos.
- Elija archivo-> importar y exportar.
- Seleccione la opción exportar a un archivo, haga clic en el botón siguiente y, a continuación, seleccione un tipo de archivo en la ventana exportar a un archivo.
- Seleccione los valores separados por comas (# 8201- # en windows 8202) y luego haga clic en siguiente.
- Seleccione la carpeta de contactos para exportar y luego haga clic en siguiente.
- En la siguiente ventana exportar a un archivo que aparece, introduzca un nombre de archivo adecuado, haga clic en el botón examinar para localizar una carpeta para almacenar el nuevo (exportados) de archivos, y luego haga clic en siguiente.
- Haga clic en finalizar para iniciar la exportación de su archivo de contactos de outlook.
- El uso de su navegador web, vaya a linkedin y acceder a su cuenta.
- En la nueva página que aparece, haga clic en el botón de cualquier correo. cuando aparezca la página, busque las más formas de conectarse encabezado y haga clic en el enlace subir contactos archivo.
- Haga clic en el botón examinar para localizar el archivo de contactos que acaba de exportar desde microsoft outlook. cuando encuentre el archivo, haga clic en el botón cargar archivo para iniciar el proceso.
- Revise los nombres, desactive cualquier casilla de verificación para alguien que usted no desea invitar y, a continuación, haga clic en el botón enviar invitaciones para completar el proceso.
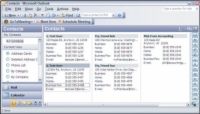
 Agrandar
AgrandarEn la pantalla principal de Outlook, haga clic en Contactos para abrir la lista de contactos.
Aparecerá la lista de contactos.
Elija Archivo-> Importar y exportar.
Aparecerá la ventana de importación y exportación.
Seleccione la opción Exportar a un archivo, haga clic en el botón Siguiente y, a continuación, seleccione un tipo de archivo en la ventana Exportar a un archivo.
Verá una lista de opciones, incluyendo valores separados por comas (DOS), valores separados por comas (Windows), Microsoft Access, y así sucesivamente.
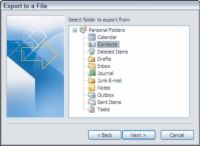
 Agrandar
AgrandarSeleccione los valores separados por comas (# 8201- # en Windows 8202) y luego haga clic en Siguiente.
Aparece la ventana Exportar a un archivo. Aquí, se le pedirá que elegir una carpeta que desea exportar. Busque la carpeta de contactos, que contiene su lista de contactos a través de Microsoft Outlook.
Seleccione la carpeta de contactos para exportar y luego haga clic en Siguiente.
Si ha creado categorías dentro de su lista de contactos de Outlook, puede seleccionar una de esas subcategorías bajo la carpeta de contactos principales y exportación sólo esos contactos.
En la siguiente ventana Exportar a un archivo que aparece, introduzca un nombre de archivo adecuado, haga clic en el botón Examinar para localizar una carpeta para almacenar el nuevo (exportados) de archivos, y luego haga clic en Siguiente.
En la ventana Exportar a un archivo, Outlook muestra la acción que está a punto de tomar.
Tenga en cuenta el nombre del archivo y la ubicación de su archivo de contactos exportados porque necesita esta información en unos pocos pasos. Elija un nombre fácil de recordar y guardar el archivo en una carpeta de uso común en el equipo.
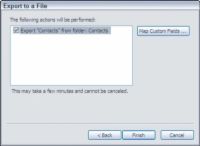
 Agrandar
AgrandarHaga clic en Finalizar para iniciar la exportación de su archivo de contactos de Outlook.
Dependiendo del tamaño de su lista de contactos, el proceso de exportación puede tardar unos minutos. Cuando la exportación se ha completado, el indicador de estado desaparece, y ya está listo para ir al siguiente paso.
El uso de su navegador web, vaya a LinkedIn y acceder a su cuenta.
En la parte superior de la página, haga clic en el enlace de red y, a continuación, haga clic en el enlace Añadir Conexiones que aparece en la lista desplegable.
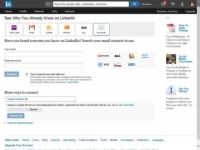
 Agrandar
AgrandarEn la nueva página que aparece, haga clic en el botón de cualquier correo. Cuando aparezca la página, busque las más formas de conectarse encabezado y haga clic en el enlace Subir Contactos Archivo.
Las instrucciones contactos de carga aparece en la pantalla.
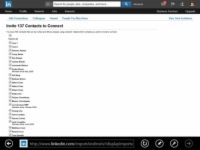
 Agrandar
AgrandarHaga clic en el botón Examinar para localizar el archivo de contactos que acaba de exportar desde Microsoft Outlook. Cuando encuentre el archivo, haga clic en el botón Cargar archivo para iniciar el proceso.
Después de LinkedIn lee toda la lista de contactos, que muestra los nombres de los contactos de la lista- y luego, por debajo de esos nombres cuando la persona ya está en LinkedIn, que muestra cuánto tiempo han estado miembro de LinkedIn.
Cuando LinkedIn importa la lista, por lo general cae el segundo nombre del nombre completo de cada persona al crear los contactos importados. Puede que tenga que editar sus contactos para agregar la información apropiada.
Revise los nombres, desactive cualquier casilla de verificación para alguien que usted no desea invitar y, a continuación, haga clic en el botón Enviar invitaciones para completar el proceso.
Si los nombres que se ven en la pantalla no son correctos (quizás LinkedIn no leyó correctamente el archivo y el nombre y apellido de cada uno se invierten, por ejemplo), puede hacer clic en Cancelar para abandonar el proceso.



