Cisco Networking: Wireshark instalación
Wireshark es la red analizador de protocolos de red o sniffer, que es una herramienta que puede ver los detalles de tráfico de red. Al instalar Wireshark, se le pedirá durante la instalación para instalar WinPcap, que es el controlador de captura real que hace el trabajo pesado de Wireshark. Wireshark se encarga de visualización y análisis de datos, mientras que WinPcap es el controlador de captura que captura el tráfico de red en directo desde la red.
Usted puede elegir todos los valores predeterminados para la instalación- la única pregunta que pueda tener es si usted quiere WinPcap para iniciar con el sistema operativo. Si usted decide tener inicio WinPcap con el sistema operativo, entonces siempre estará consumiendo algunos de los recursos de su PC, incluso cuando Wireshark no necesita WinPcap.
Normalmente, WinPcap comienza, según sea necesario cuando se ejecuta Wireshark. Si está ejecutando Windows 7, sin embargo, las características de seguridad predeterminada de Windows 7 será evitar que el conductor WinPcap se inicie cuando se ejecuta Wireshark. En ese caso, usted quiere WinPcap para iniciar con el sistema operativo.
Para configurar una captura básica de datos, siga estos pasos:
Seleccione la tarjeta de red que desea utilizar para realizar la captura por la elección de captura-Interfaces.
Aparecerá la ventana Interfaces de captura se muestra a continuación, que muestra no sólo las interfaces enumeradas, sino también los datos enviados y recibidos en las interfaces de su equipo.
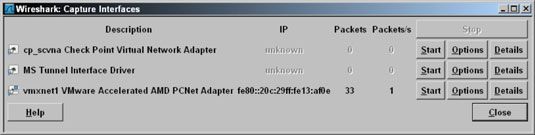
Haga clic en el botón Inicio de al lado de su interfaz de red activa para dar inicio a una sesión de captura.
En la pantalla que aparece, rollos de datos pasado. Usted ve los siguientes tres paneles básicos:
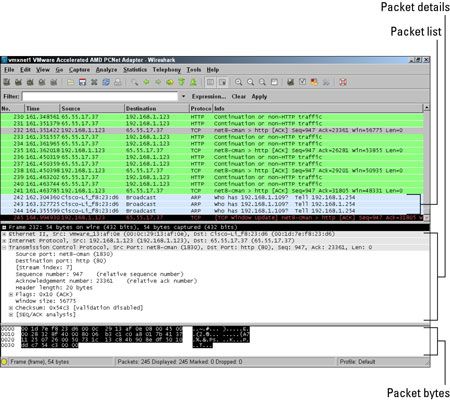
Lista de paquetes: Este panel muestra todas las tramas de la red que han sido vistos por la tarjeta de red. Si su tarjeta de red está conectado a un concentrador, entonces esto va a ser todo el tráfico en la Red-, pero si la tarjeta está conectada a un conmutador, sólo transmitirá los marcos y las tramas de la red dirigida a la dirección MAC de la tarjeta.
La información que usted ve aquí incluye el número de cuadro, así como los siguientes:
Hora: El número de milisegundos que ha transcurrido desde el inicio de la captura de red.
Dirección de la fuente: La dirección del dispositivo que envió el marco de la red en la red. Esto puede ser una dirección IP tal como 192.168.1.123, o una dirección MAC como 00: 1D: 7E: F8: 23: D6.
Direcciones de destino: La dirección donde se envía el marco de la red. Los valores y las opciones son las mismas que la dirección de origen.
Protocolo: El protocolo de capa más alta que está presente en el marco. En la Figura 4.10, se puede ver ARP, TCP y HTTP.
Información: Esta columna muestra información resumida sobre el marco. Esta es una interpretación de lo que WireShark de datos está en el marco. La intención es que sea más fácil para que usted entienda qué tipo de datos se encuentra en el marco de la red.
Detalles de paquetes: El panel relacionado con el paquete seleccionado actualmente en el marco del centro, con una jerarquía de expansión. Esto le permite profundizar en las secciones de estos datos - como moverse a través de las capas OSI. Si expande la sección Ethernet II, puede comparar los datos a la estructura de la trama Ethernet. Si expande la sección Protocolo de Internet, usted puede comparar los datos a la estructura de paquetes.
Bytes del paquete: Este panel muestra los datos ASCII y hexagonales que está en el marco. Recuerde que todos los datos enviados en el marco de la red es binario, y que usted puede convertir estos datos binarios en hexadecimal.
Por último, cada ocho bits o un byte pueden ser representados por un carácter ASCII. Este panel muestra todos los datos binarios en trama Ethernet, tanto en su formato hexadecimal y ASCII equivalente. Esto a veces puede ser útil en la búsqueda de cadenas ASCII en los datos. Estos datos se ve en un formato más limpio en el panel de Detalles del paquete.
Al seleccionar las diferentes secciones de la estructura en los detalles del paquete panel de la sección correspondiente del panel de Bytes del paquete se resalta. Esto puede ser útil si usted está tratando de localizar un hexadecimal o equivalente ASCII para lo que se ve en el panel de Detalles del paquete. Si usted está siguiendo junto con Wireshark, intente seleccionar diferentes partes del bastidor en el panel de Detalles del paquete.



