Cómo utilizar los contrastes y los gradientes de infografía
Una de las funciones no tan básicas de Adobe Illustrator que es posible que desee jugar con es gradientes. Degradados y contrastes son algunas de las características que añaden un toque artístico extra a sus infografías. Seguramente usted no necesita todas estas características en su bolsa de trucos, pero es divertido, ya veces se agrega el toque final perfecto a una infografía.
Utilizando la herramienta Degradado es bastante sencillo. Un gradiente es simplemente una pérdida de color a otro color. Por ejemplo, llenar una plaza con un gradiente que va desde el azul en la parte superior a blanco en la parte inferior crearía un fondo rápido y fácil cielo en un dibujo.
Pero, el hecho de que usted puede tener varios colores en una mezcla, se puede mezclar con el 100 por ciento de transparencia, y puede decidir entre un (lineal) mezcla recta o una circular (radial) hace que esta herramienta una de las más poderosas herramientas de dibujo en la caja de herramientas de Illustrator . Los usos de la herramienta sólo están limitadas por la imaginación.
Los gradientes se pueden aplicar a cualquier objeto como vector siempre y cuando sea una forma cerrada.
Puede aplicar un relleno degradado a escribir, a las formas que ha dibujado, oa través de varias formas a la vez. Y, a partir de Illustrator CS6, un gradiente incluso puede ser aplicado a una línea o un derrame cerebral. Así que si usted intenta aplicar un degradado, y parece que no fue así, compruebe que no accidentalmente aplicarlo a la carrera en lugar del relleno.
Para entender cómo funciona la herramienta, aquí está un ejemplo sencillo para crear contraste y profundidad en un dibujo. Aquí es cómo hacer dos círculos rojos y utilizar un relleno radial para que el primero se vea más 3D.
Cree dos círculos rojos.
Elija Ventana-Degradado.
Seleccione el primer círculo rojo y aplicar una mezcla.
Illustrator ofrece algunas mezclas predeterminadas para empezar, que se puede acceder desde la ficha Degradado o entre las muestras. (Nota: Cualquier mezclas que cree y desea conservar se pueden guardar en sus muestras cuando haya terminado.)
Ahora cambiar los colores en el degradado. Cambie la parte blanca del gradiente de color rojo:
a. Seleccione la muestra de blanco.
b. Ajuste el color en la ventana de su color o haciendo doble clic en el cuadrado blanco para abrir una lista muestra del color que usted puede elegir.
En este punto, el gradiente es " lineal, " yendo de izquierda a derecha. Cambio a un relleno radial hará que el sombreado se vea más de bola similares. Siga la pelota rebotando:
Con el círculo seleccionado, activar la herramienta de degradado que se encuentra en la paleta de Herramientas.
Haga clic y arrastre desde un punto dentro del círculo.
El punto de inicio será rojo, y el final será de color negro. Experimente con el que haga clic y arrastre para obtener su gradiente justo donde usted lo desee. También puede mover físicamente y gire la barra anotador de degradado con la herramienta de degradado. Ver esta cifra.
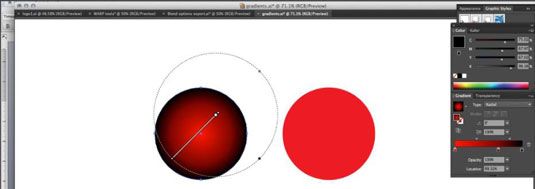 Cambiar el relleno para alterar la apariencia.
Cambiar el relleno para alterar la apariencia.
Y aquí está cómo usted puede agregar un tercer color:
Pase el cursor debajo del regulador de degradado en la ficha Degradado.
Usted obtendrá un poco más símbolo.
Haga clic para agregar un tercer color.
Mueva las tres paradas de color a la izquierda y la derecha para ver cómo cambian donde suceden las transiciones de color.
Cambie la muestra de negro a un color rojo oscuro.
Ahora el sombreado parece más sutil. Puede añadir tantas paradas de color que desee, incluyendo el blanco en el extremo izquierdo si desea crear un contraste muy agudo. Ver la figura.
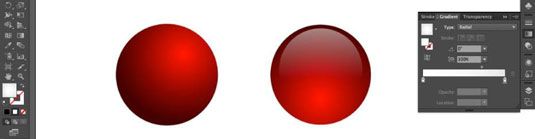 Experimentar con sombreado en sus infografías.
Experimentar con sombreado en sus infografías.





