Personalizar la configuración del touchpad Chromebook
El touchpad Chromebook no está exenta de personalización. Usted puede hacer cambios en la configuración del touchpad desde dentro de la página Configuración de Chromebook. Para abrir la configuración del touchpad, siga estos pasos:
Conteúdo
Haga clic en el área de estado en la parte inferior derecha de su pantalla.
Se abre el panel de configuración.
Seleccione Configuración.
Su página Configuración Chromebook se abre en el navegador Chrome.
Vaya a la sección Device y seleccione Configuración del panel táctil.
Aparecerá el cuadro de diálogo Unidad de entrada, como se muestra.
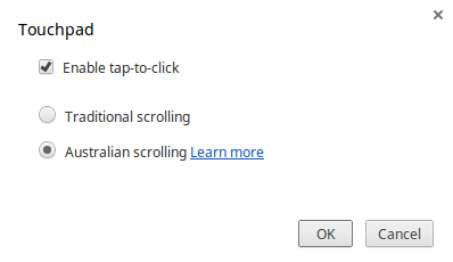
En el cuadro de diálogo Unidad de entrada, usted puede hacer las siguientes personalizaciones:
Cambie la velocidad touchpad.
Ajustar la configuración de clic.
Cambiar las direcciones de desplazamiento.
Cambie la velocidad touchpad Chromebook
En la sección de dispositivos de la página Configuración de Chromebook, el deslizador Touchpad velocidad le permite ajustar la velocidad de su touchpad - es decir, la distancia el cursor se mueve en la pantalla en relación a la distancia el dedo viaja en el touchpad. Para mover el cursor más rápido, mueva el control deslizante hacia la derecha. Para mover más lento, mueva el control deslizante hacia la izquierda.
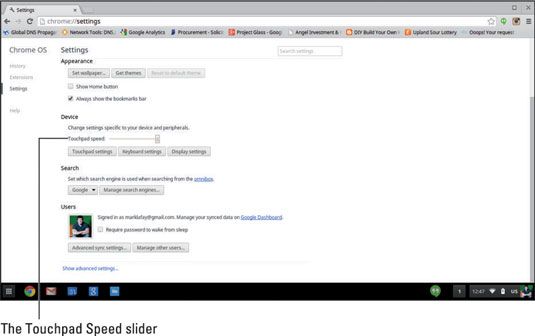
Ajuste la configuración del touchpad clic
Al hacer clic en el panel táctil le requiere para presionar hacia abajo en la mitad inferior de la almohadilla táctil hasta que escuche un haga clic. Si desea utilizar menos esfuerzo para hacer clic, también puede abrir el grifo a Click función. Una vez que se involucra esta función, el touchpad trata cualquier grifo o táctil de la pantalla táctil como un clic rápido. Para activar esta función, siga estos pasos:
Haga clic en el área de estado en la parte inferior derecha de su pantalla.
Se abre el panel de configuración.
Seleccione Configuración.
Su página Configuración Chromebook se abre en el navegador Chrome.
Vaya a la sección Device y seleccione Configuración del panel táctil.
Aparecerá el cuadro de diálogo Touchpad.
Marque la casilla de verificación Habilitar-Tap-a Haga clic en.
Después de habilitar esta opción, puede pulsar inmediatamente la pantalla táctil para hacer clic en los enlaces, los botones, y así sucesivamente. También puede hacer doble clic pulsando dos veces.
Cambiar las direcciones de desplazamiento
Desplazamiento en el Chromebook se puede lograr de varias maneras:
Mueva el puntero sobre el lado derecho o inferior de la pantalla para mostrar las barras de desplazamiento disponibles. A continuación, puede desplazarse haciendo clic en la barra de desplazamiento y arrastrándola hacia arriba y abajo (para desplazarse verticalmente) o hacia la izquierda y la derecha (para desplazarse horizontalmente).
Coloque dos dedos en la pantalla táctil y moverlos hacia arriba y hacia abajo para desplazarse verticalmente o izquierda y derecha para desplazarse horizontalmente.
Por defecto, el Chromebook está configurado para desplazarse tradicionalmente, lo que significa que deslizar los dedos sobre la pantalla táctil hace que la ventana de desplazamiento hacia arriba y deslizar los dedos hacia abajo hace que desplazarse hacia abajo.
Es posible, sin embargo, estar más familiarizado con la acción opuesta. Lo que significa que cuando usted pasa hacia arriba, es como si usted está empujando el dedo en la pantalla y tirando más contenido de la parte inferior de la pantalla y viceversa, si usted pasa hacia abajo. El Chromebook, este estilo de desplazamiento se conoce como Desplazamiento australiano. Puede activar esta función mediante la adopción de estos pasos:
Haga clic en el área de estado en la parte inferior derecha de su pantalla.
Aparece el panel de configuración.
Seleccione Configuración.
Su página Configuración Chromebook se abre en el navegador Chrome.
Vaya a la sección Device y seleccione Configuración del panel táctil.
Aparecerá el cuadro de diálogo Touchpad.
Seleccione el botón de desplazamiento de Australia.
Haga clic en Aceptar.
Su desplazamiento se ha cambiado!





