Cómo utilizar el cuadro de diálogo de definición de bloque de edición en autocad 2014
Si el dibujo de AutoCAD muestra seis diferentes tipos de asientos, un enfoque es crear tres bloques estándar diferentes para representar a todos. Como alternativa, puede crear un solo bloque dinámico y definir los estados de visibilidad para cubrir los tres tipos diferentes. Los pasos siguientes muestran cómo hacer sus bloques de hacer una doble función mediante el cuadro de diálogo Editar definición de bloque (o triple?):
Abra un dibujo que contiene algunas definiciones de bloque que desea combinar, o dibujar algo de geometría simple de hacer algunos tipos similares de objetos.
Puede crear bloques dinámicos a partir de cero, o puede trabajar con definiciones de bloque existentes estándar (no dinámicas).
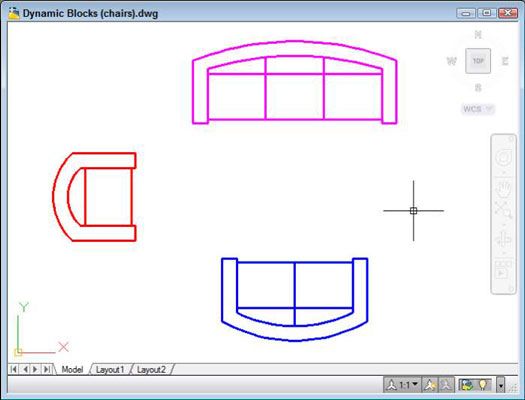
En el panel de bloque de la ficha Inicio, seleccione Editor de bloques para abrir el cuadro de diálogo Editar definición de bloque.
En el Bloque para crear o editar cuadro, especifique un nuevo nombre de bloque o seleccione actual dibujo y haga clic en Aceptar para mostrar la ventana del Editor de bloques.
El Editor de bloques es un ambiente especial de autoría con su propia ficha de la cinta más un Passel de comandos de línea de comandos. Usted también tiene acceso al resto de las fichas de la cinta, para que puedas dibujar y editar como lo haría en la ventana de dibujo regular. El color de fondo es diferente del color de fondo del editor de dibujo para ayudarle a recordar dónde se encuentra.
Geométricos, dimensionales y Manejo de los paneles del ficha Editor de bloques son elementos de la función de dibujo paramétrico AutoCAD. Los conceptos son bastante similares a la adición de características paramétricas a los bloques dinámicos.
Si introduce un nombre nuevo bloque, AutoCAD muestra un entorno de bloque-autoría vacío donde se dibuja la geometría o insertar bloques existentes. Si en lugar de seleccionar dibujo actual, AutoCAD coloca todos los objetos de dibujo dentro del entorno de bloque de creación.
Crear algo de geometría para el primer estado de visibilidad. Alternativamente, haga clic en la ficha Inicio, seleccione Insertar en el panel Bloque, y seleccione una definición de bloque existente para servir como el primer estado de visibilidad.
Al crear la geometría a partir de cero, prestar atención a que el punto de base común debe ser. Aunque se utilizan diferentes bloques para armar un bloque de múltiples vistas, todos ellos deben tener el mismo punto de base. (0,0 o el centro exacto son buenos para los bloques.) Usted no quiere que sus sillas de saltar entre los diferentes puntos de inserción!
Si ha insertado un bloque existente en el paso 4, anule la selección de los tres Especificar en pantalla casillas de verificación, asegúrese de que la casilla de verificación está EXPLOTAR no seleccionado, y luego haga clic en Aceptar.
Repita los pasos 4 y 5, el dibujo o la inserción de toda la geometría necesaria.
En este punto, la pantalla de su dibujo puede parecer bastante extraño. No preocupe, usted va a arreglarlo en los próximos pasos.
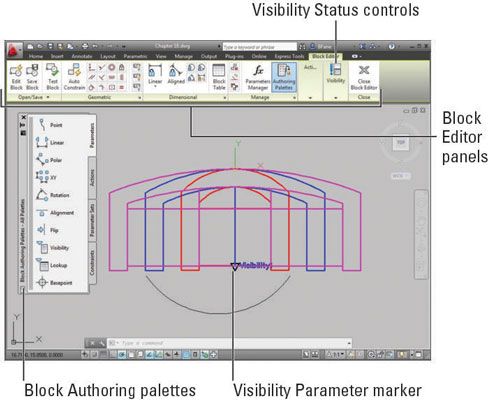
Haga clic en la ficha Parámetros del bloque de Paletas y luego haga clic en Visibilidad.
Si las paletas no están abiertos, haga clic en Paletas de creación en el panel Administrar en la ficha contextual Editor de bloques destacado de la cinta de opciones.
AutoCAD le pide que especifique la ubicación del parámetro.
Haga clic para colocar el marcador de parámetro en algún lugar que no sea la ubicación del punto de base que eligió en el paso 4.
AutoCAD coloca un marcador de parámetro en el punto seleccionado y vuelve a la línea de comandos. La etiqueta Visibility1 aparece al lado del marcador de parámetro de visibilidad, y un símbolo de alerta amarilla indica que ninguna acción se ha asignado al parámetro todavía. Los controles en el panel Visibilidad de la cinta de opciones se activan.
La ubicación del parámetro que especifique será el lugar en el bloque en el que se mostrará el agarre dinámico opción de bloque. No es importante dónde localizar este punto, pero trate de elegir un lugar sensato en el objeto. Si especifica el mismo punto para la ubicación de parámetros como el punto base para el bloque, puede tener dificultades para seleccionar el agarre opción dinámica.
Haga clic Estados de visibilidad en el panel Visibilidad. Haga clic en Cambiar nombre y cambie VisibilityState0 a algo más descriptivo. Luego haga clic en Aceptar.
Como es el caso con otros objetos guardados en AutoCAD, la mejor práctica es asignar nombres descriptivos útiles, en lugar de aceptar las etiquetas genéricas predeterminados.
En el panel Visibilidad, haga clic en el botón invisible Marca. En el Seleccionar objetos rápida, seleccione las inserciones de geometría o de bloques que deberían ser invisibles en el estado de visibilidad actual - es decir, los que son no asociado con el estado de visibilidad actual - y presione Intro.
AutoCAD le pide:
Ocultar para el estado actual o todos los estados de visibilidad [Actual / Todos]
: C Haga clic Estados de visibilidad y de nuevo haga clic en Nuevo para crear un nuevo estado de visibilidad.
En el cuadro de diálogo Nuevo estado de visibilidad, escriba un nombre descriptivo. También seleccione Mostrar todos los objetos existentes en la opción Nuevo Estado y haga clic en Aceptar.
Toda su geometría debe aparecer.
Repita los pasos 9 y 10 para crear estados de visibilidad adicionales asociados con la geometría o los bloques restantes.
La inserción de la geometría o bloque asociado con el último estado de visibilidad creada debe ser visible en la pantalla.
Haga clic en Aceptar para cerrar el cuadro de diálogo Estados de visibilidad y luego haga clic en Cerrar Editor de bloques en la cinta. Guarde los cambios en el nuevo bloque o al dibujo actual.
AutoCAD muestra un cuadro de alerta le pregunta si desea guardar los cambios en su bloque. Sus opciones son
Cancelar: Haga clic en Cancelar para volver al Editor de bloques sin guardar los cambios.
Descartar los cambios: Al hacer clic en descartar los cambios se cierra el Editor de bloques sin guardar los cambios.
Guardar: Haga clic en Guardar los cambios para actualizar el bloque y salir.
AutoCAD cierra el entorno de bloque de creación y vuelve a la ventana del editor de dibujo estándar.
La ficha Editor de bloques incluye una herramienta de prueba de bloque que puede utilizar para ver lo que su producto final se verá así, sin la molestia de cerrar el editor y la inserción o manipular el bloque dentro del editor de dibujo. Bloque de prueba muestra la geometría y te permite probar diferentes Parámetros- entonces usted puede volver fácilmente al Editor de bloques para modificar su obra maestra.
Usted encontrará el botón de prueba de bloque en el Abrir / Guardar del panel de la ficha contextual Editor de bloques.






