Cómo crear y utilizar los elementos de biblioteca de Dreamweaver
Si usted está utilizando Dreamweaver, es útil saber cómo para crear un elemento de biblioteca, agrega uno a una página, y editar y actualizar un elemento de biblioteca a través de múltiples páginas. Para estos pasos para que funcione correctamente, debe hacerlo en orden. Antes de la creación o el uso de elementos de biblioteca, primero debe configurar el sitio y abrirlo en el panel Archivos.
Conteúdo
- Cómo crear un elemento de biblioteca en dreamweaver
- Cómo agregar un elemento de biblioteca a una página en dreamweaver
- Cómo resaltar los elementos de biblioteca de dreamweaver
- Cómo hacer cambios globales en dreamweaver con elementos de biblioteca
- Cómo editar una instancia de un elemento de biblioteca en dreamweaver
Cómo crear un elemento de biblioteca en Dreamweaver
Para crear un elemento de biblioteca que se puede utilizar en varias páginas de su sitio, siga estos pasos:
Abra cualquier archivo existente que tiene las imágenes, textos, u otros elementos de la página que desea guardar como un elemento de biblioteca.
Desde esta página, seleccione un elemento o conjunto de elementos que desea guardar como un elemento de biblioteca, como la información de derechos de autor que aparece en la parte inferior de la página.
Elija Modificar-Biblioteca-Añadir objetos a la biblioteca.
El panel de elementos de bibliotecas se abre y muestra los elementos de biblioteca existentes. Su nuevo elemento de biblioteca aparece como Sin título.
Seleccione sin título y reemplazarlo escribiendo un nuevo nombre como es de nombrar cualquier archivo en el Explorador en un PC o en el Finder en un Mac.
Cuando se crea un elemento de biblioteca, Dreamweaver guarda automáticamente a la biblioteca. Nombrar elementos de la biblioteca hace que sean más fáciles de identificar cuando desee utilizarlos. A continuación, puede aplicar fácilmente los elementos de biblioteca a cualquier página nueva o existente en su sitio.
Cómo agregar un elemento de biblioteca a una página en Dreamweaver
Usted puede agregar fácilmente elementos de la biblioteca a sus páginas simplemente arrastrándolos desde el panel Activos a la página. Cuando se agrega un elemento de biblioteca, el contenido se inserta en el documento y se establece una conexión.
Esta conexión es importante porque le permite editar el elemento de biblioteca más tarde y aplicar los cambios a todas las páginas donde aparece el artículo, pero también significa que no se puede editar el elemento en la página donde se inserta.
Para agregar un elemento de biblioteca a una página, siga estos pasos:
Crear un nuevo documento en Dreamweaver o abrir cualquier archivo existente.
Desde el panel Archivos, haga clic en la pestaña de Activos y, a continuación, haga clic en el icono de la Biblioteca.
La biblioteca se abre en el panel Activos.
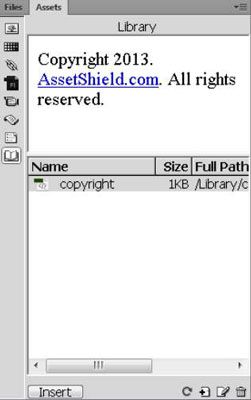
Arrastre un elemento de la biblioteca de la ventana de documento.
Alternativamente, puede seleccionar un elemento de la biblioteca y haga clic en el botón Insertar. El elemento aparece automáticamente en la página. Después de insertar un elemento de biblioteca en una página, puede utilizar cualquiera de las funciones de formato de Dreamweaver para colocarlo en la página.
Cómo resaltar los elementos de biblioteca de Dreamweaver
Los elementos de biblioteca se resaltan para distinguirlos de los otros elementos de una página. En el cuadro de diálogo Preferencias, puede personalizar el color de resaltado para los elementos de la biblioteca, así como mostrar u ocultar el color de resaltado. Para cambiar u ocultar el resaltado de biblioteca, siga estos pasos:
Elija Edición-Preferencias de Dreamweaver-Preferencias (Windows) o (Mac).
Aparecerá el cuadro de diálogo Preferencias.
En la sección Categoría de la izquierda, seleccione resaltado.
Haga clic en el cuadro de color para seleccionar un color para los elementos de biblioteca y, a continuación, active la casilla Mostrar para mostrar el color de resaltado de la biblioteca en sus páginas.
Deje en blanco el cuadro si no desea mostrar el color de resaltado.
Haga clic en Aceptar para cerrar el cuadro de diálogo Preferencias.
Cómo hacer cambios globales en Dreamweaver con elementos de biblioteca
La función de biblioteca de Dreamweaver permite ahorrar tiempo, ya que puede realizar cambios en los elementos de biblioteca y automáticamente aplicar esos cambios a cualquiera o todas las páginas donde aparece el elemento de biblioteca. Para editar un elemento de biblioteca, siga estos pasos:
Desde el panel Archivos, haga clic en la pestaña de Activos y luego haga clic en el icono de la Biblioteca.
La biblioteca se abre en el panel Activos.
Haga doble clic en cualquier elemento de la lista en la biblioteca para abrir el elemento.
Dreamweaver abre una nueva ventana en la que puede editar el elemento de biblioteca.
El elemento de biblioteca no tendrá una tag en el que especifica los colores de fondo, enlaces, o de texto. El elemento de biblioteca adquiere la configuración correcta de las etiquetas en la página donde se inserta.
Cambie el elemento de biblioteca como era de editar cualquier elemento en Dreamweaver.
Por ejemplo, puede cambiar un vínculo, modifique la redacción del texto, cambiar la fuente o el tamaño, e incluso añadir imágenes, texto y otros elementos.
Elija Archivo-Guardar para guardar los cambios en el elemento original.
Se abre el cuadro de diálogo Elementos Actualizar biblioteca, que muestra una lista de todas las páginas donde aparece el elemento de biblioteca.
Para aplicar los cambios realizados en el elemento de biblioteca en todas las páginas de la lista, haga clic en el botón Actualizar.
Si no desea aplicar los cambios a todas las páginas donde aparece el elemento de biblioteca, haga clic en el botón No No actualizar.
Si ha hecho clic en el botón Actualizar, aparece el cuadro de diálogo Actualizar páginas y muestra el progreso de la actualización. Puede detener la actualización desde este cuadro de diálogo, si es necesario.
Cómo editar una instancia de un elemento de biblioteca en Dreamweaver
Si desea modificar un elemento de biblioteca en una página específica o en unas pocas páginas, puede anular la función de biblioteca automatizada separando, o romper el vínculo entre el elemento original en la biblioteca y el elemento insertado en la página.
Después de romper una conexión, ya no se puede actualizar el artículo biblioteca de esa página automáticamente.
Para separar una instancia de un elemento de biblioteca para que pueda ser editado de forma independiente, siga estos pasos:
Abra cualquier archivo que contiene un elemento de biblioteca y seleccione el elemento de biblioteca.
El inspector de propiedades muestra las opciones de elementos de la biblioteca.
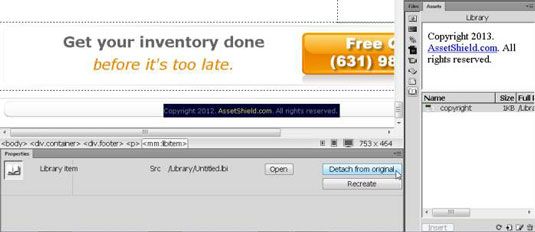
Haga clic en el botón Separar del original.
Aparece un mensaje de advertencia, que le permite saber que si se procede con desmontar el elemento de la biblioteca de la original, ya no se puede actualizar esta ocurrencia de la misma cuando se edita el original.
Haga clic en Aceptar para separar el elemento de biblioteca.





