Restringir quién puede editar o imprimir documentos PDF
Adobe Acrobat características creativa de seguridad de contraseñas Suite 5 le proporcionan la capacidad de restringir quién puede editar o imprimir los documentos PDF que distribuya.
Conteúdo
- Con un archivo pdf abierto, haga clic y mantenga pulsado el botón del seguro en la barra de seguridad y seleccione cifrar con contraseña.
- En el área permisos, seleccione la casilla de verificación restringir edición e impresión del documento.
- En el cuadro de texto contraseña cambiar permisos, introducir una contraseña.
- Elija si los usuarios pueden imprimir el documento al seleccionar de la lista desplegable impresión permitida.
- Elija entre los cambios lista desplegable animales para restringir la edición.
- Seleccione las dos últimas casillas de verificación si lo desea:
- Cuando esté satisfecho con los ajustes, haga clic en aceptar.
Sigue estos pasos:
Con un archivo PDF abierto, haga clic y mantenga pulsado el botón del seguro en la barra de seguridad y seleccione Cifrar con contraseña.
Se abre el cuadro de diálogo Configuración - La contraseña de seguridad.
En el área Permisos, seleccione la casilla de verificación Restringir Edición e impresión del documento.
Ahora puede especificar una contraseña que se requiere para que los lectores editar el archivo o cambiar la configuración de seguridad.
Esta contraseña puede ser diferente de la contraseña utilizada para abrir el documento - de hecho, ni siquiera es necesario utilizar una contraseña de apertura del documento, pero es una buena idea utilizar estos dos contraseñas para los datos sensibles. Si usted solicita una contraseña de apertura de documento sin una contraseña de permisos, es fácil para un usuario experimentado de eludir la seguridad en el archivo PDF.
En el cuadro de texto Contraseña Cambiar permisos, introducir una contraseña.
Los usuarios que entran en esta contraseña permisos al abrir el documento puede cambiar el archivo o la configuración de seguridad. La contraseña de permisos también se puede utilizar para abrir el archivo y ofrece más privilegios que la contraseña de apertura.
Elija si los usuarios pueden imprimir el documento al seleccionar de la lista desplegable Impresión permitida.
Las opciones incluyen Baja resolución o alta resolución, o puede prohibir impresión seleccionando Ninguno. La configuración que elija aquí se aplican a cualquier persona que acceda al documento y no conoce la contraseña de permisos.
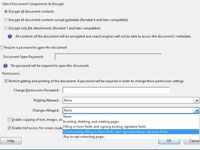
 Agrandar
AgrandarElija entre los Cambios lista desplegable animales para restringir la edición.
En su mayor seguridad, seleccione Ninguno.
Seleccione las dos últimas casillas de verificación si lo desea:
Activar copia de texto, imágenes y otros contenidos: Cuando se selecciona, esta opción restringe la copia y pegar texto y gráficos de un archivo PDF en otros documentos. Al seleccionar esta opción permite a los usuarios extraer texto e imágenes de un archivo utilizando los sencillos comandos Copiar y Pegar.
Habilitar acceso de texto para dispositivos lectores de pantalla para Discapacitados Visuales: Cuando usted elige Acrobat 5 o más reciente de la lista desplegable Compatibilidad en la parte superior del cuadro de diálogo, también puede seleccionar esta casilla para permitir a los usuarios con discapacidad visual tengan el archivo PDF leer en voz alta.
Cuando esté satisfecho con los ajustes, haga clic en Aceptar.
Su contraseña permisos y configuración de seguridad están en su lugar.
La elección de la configuración de seguridad más avanzados, y elegir la versión más reciente de compatibilidad, se corre el riesgo de que su archivo no es visible para muchos usuarios que pueden no haber actualizado. Entender siempre a su público y las versiones de software que están utilizando antes de distribuir archivos.




